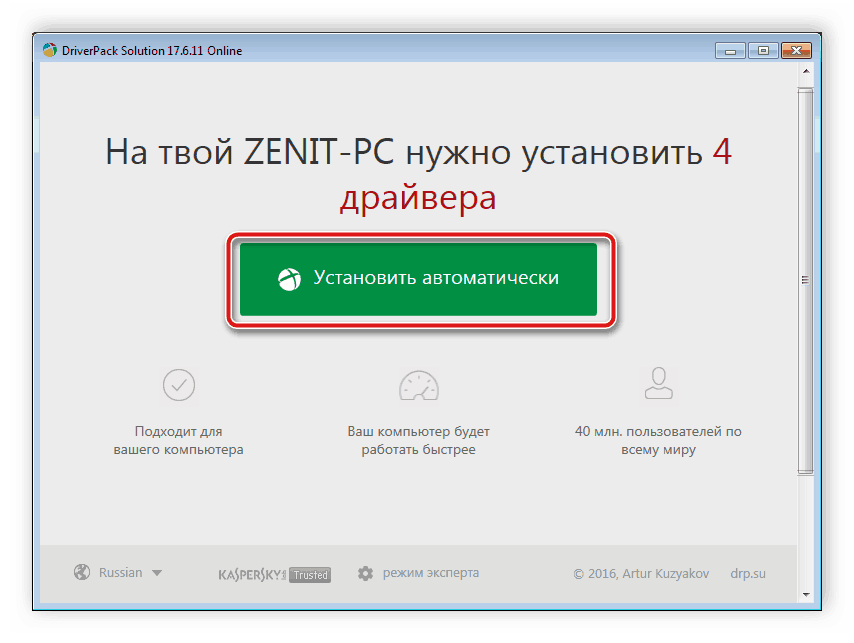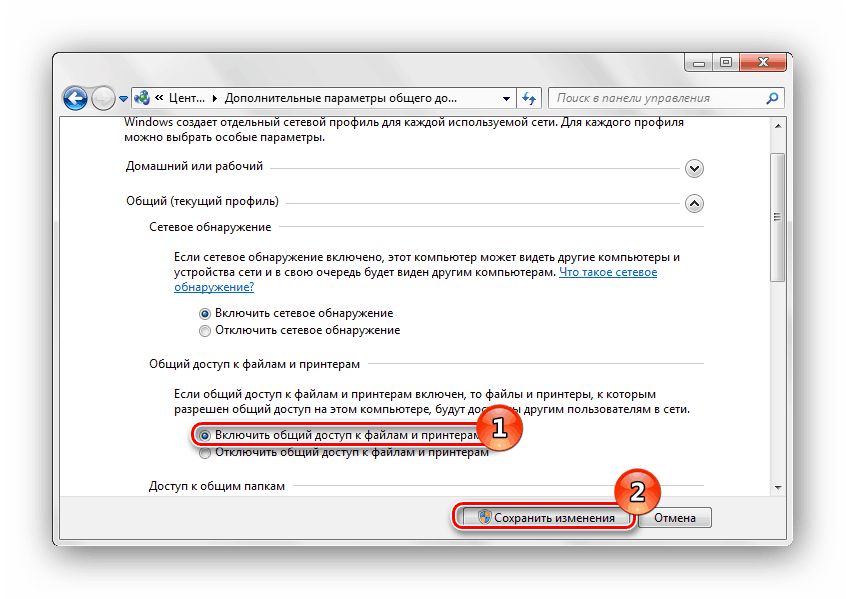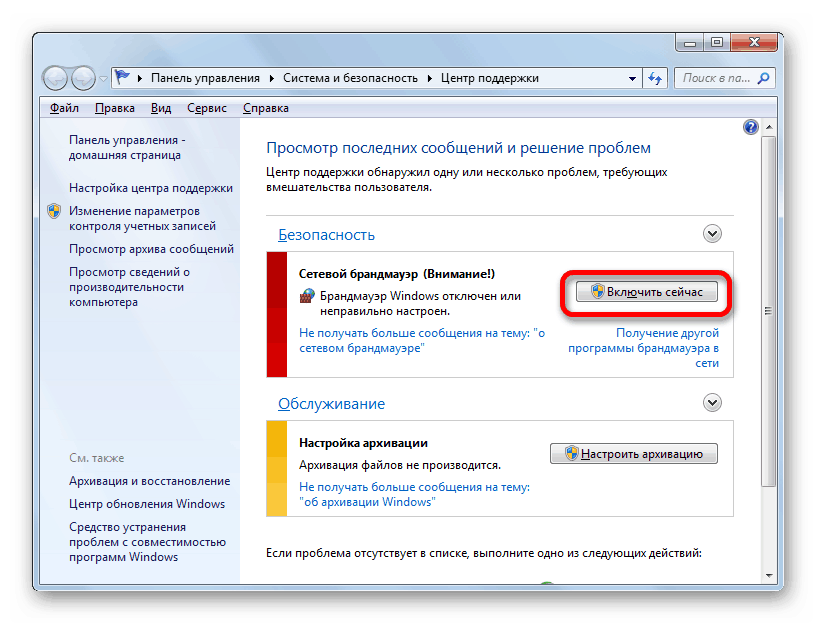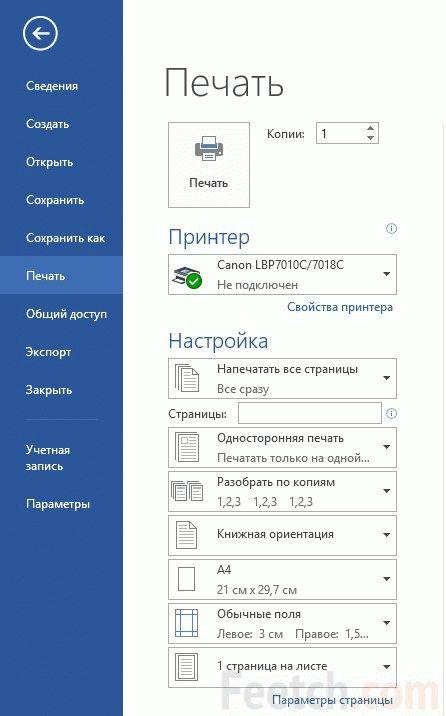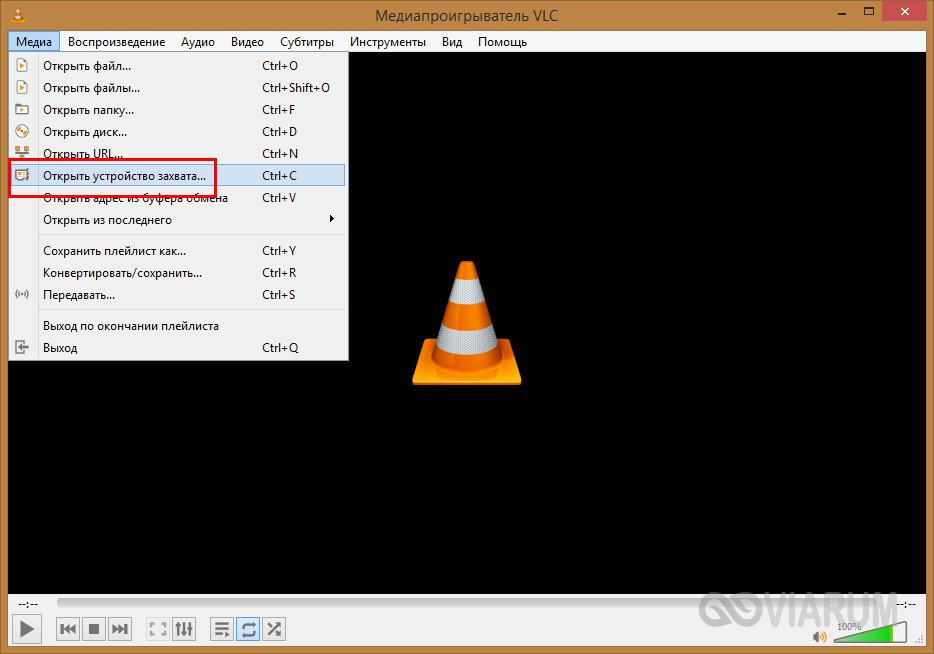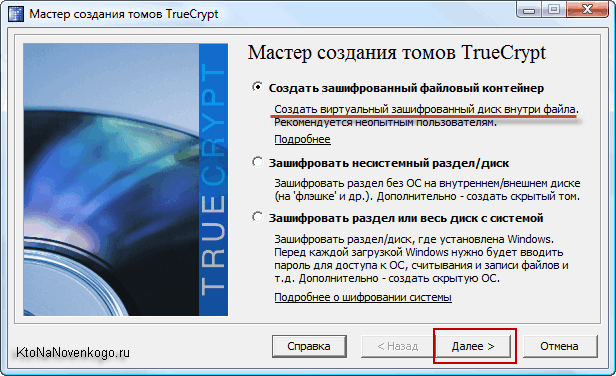Как настроить принтер на компьютере
Содержание:
Процесс подключения
Шаг первый
. Итак, печатное устройство подключено к одному из ПК и готово к работе. Следующим этапом того, как подключить принтер по сети, будет настройка общего доступа. То есть нужно дать разрешение другим компьютерам в локальной сети на подключение к нему. Как это делается? В качестве примера рассмотрим подключение сетевого печатного устройства в Windows 7. Для открытия общего доступа открываем меню «Пуск». Далее открываем раздел «Устройства и принтеры».
В ней отображено сетевое имя принтера и дана возможность открытия общего доступа. Ставим галочку в чекбоксе «Общий доступ» и для завершения операции нажимаем «OK».
Шаг второй
. На первом этапе мы разобрались, как сделать принтер сетевым, дав общий доступ к нему другим компьютерам в сети. Теперь необходимо их подключить к данному печатному устройству. Для этого открываем раздел «Устройства и принтеры», но уже на другом компьютере, с которого планируется вывод документов на печать. Если компьютеров 2 и более, то процедуру подключения придется проходить на каждом подключаемом ПК в отдельности.
Обратите внимание
: главный компьютер, с которым печатное устройство соединено напрямую кабелем USB, исполняет роль сервера печати. Поэтому, в процессе подключения или вывода документов на печать на сетевое печатное устройство с другого ПК, он должен быть включен
Это является одним из недостатков печатных устройств первого типа, о которых мы упоминали выше. Сетевые печатные устройства второго типа данного недостатка лишены.
В открывшемся окне жмем в пустом месте правой клавишей мыши и выбираем пункт контекстного меню «Добавить принтер». Подключение сетевого печатного устройства в среде Windows XP проходит аналогично, за исключением различий в интерфейсе. Также, нужно открыть раздел «Принтеры и факсы», вызвать контекстное меню и выбрать пункт контекстного меню «Установить принтер».
Следующим действием будет указание типа подключаемого печатного устройства. В нашем случае нужно выбрать «Добавить сетевой принтер».
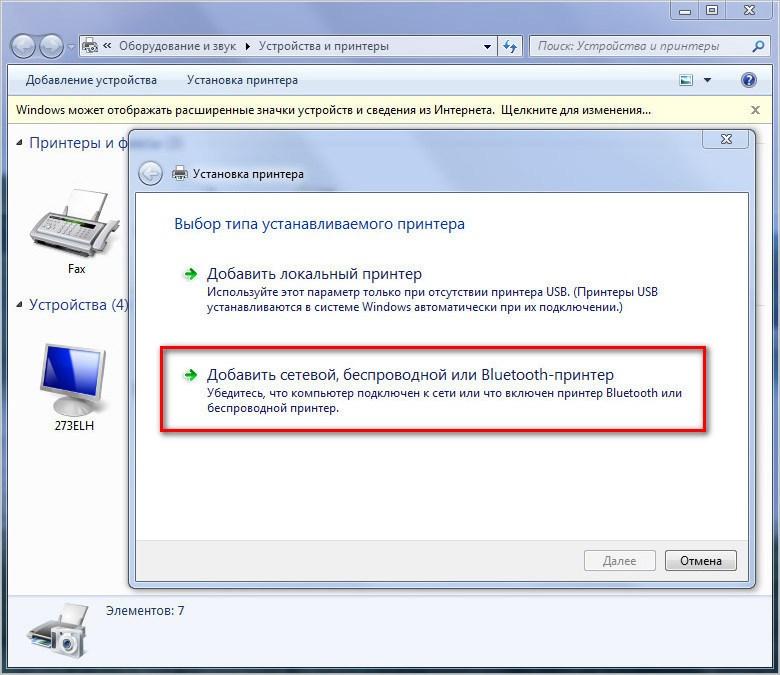
Система автоматически произведет поиск на наличие активного сетевого печатного устройства и предложит его для подключения. Выбираем найденное печатное устройство и жмем «Далее».
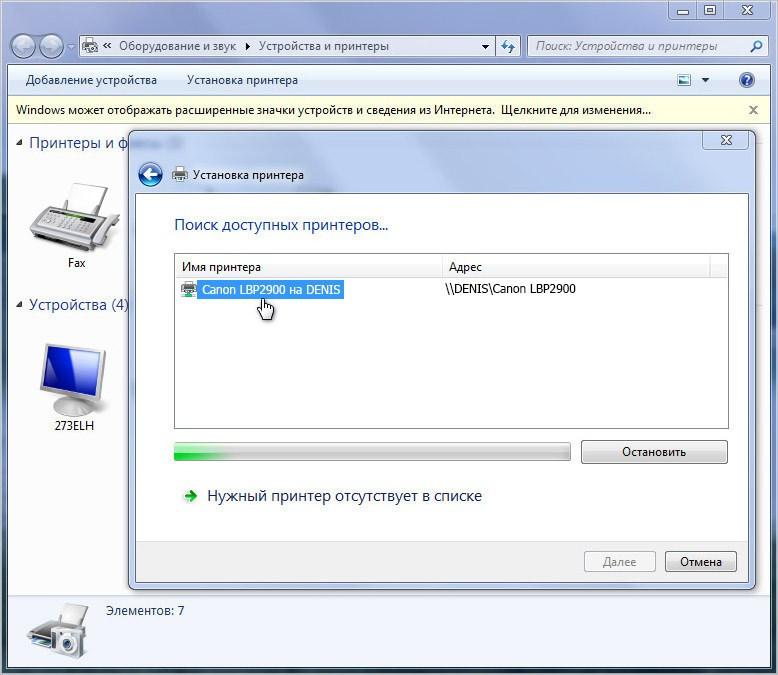
Если все хорошо и система не выдала ошибок, то процесс подключения прошел успешно. В противном случае может понадобиться ряд дополнительных действий.
Что делать если сетевой принтер система найти не смогла
В этой ситуации системе придется принудительно указать сетевое имя печатного устройства и IP адрес компьютера, к которому он подключен.
Снова открываем раздел «Устройства и принтеры». Далее – «Установка» и «Добавить». После этого нажимаем на «Нужный принтер отсутствует в поиске».
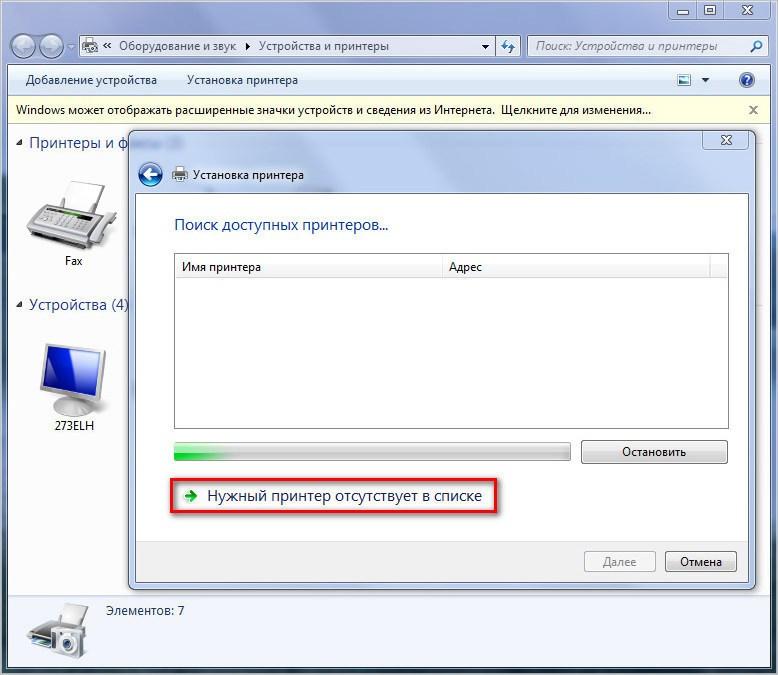
В открывшемся окне выбираем пункт «Выбрать общий принтер по имени» и прописываем его адрес в формате \\IP главного ПК\Сетевое имя. После чего нажимаем далее.
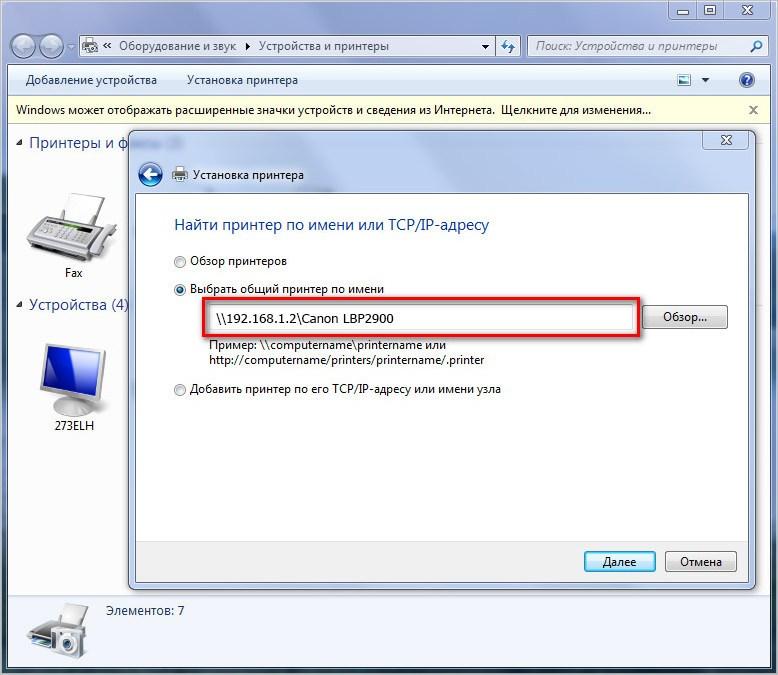
Проделав данную процедуру, операционная система определит печатное устройство по его IP адресу, и он станет доступен для использования.
Обновлено — 2017-02-16
Как настроить общий доступ к принтеру? Пока не знаешь, что такое локальная сеть, то вроде бы и не очень ощущаешь неудобства работы без неё. Но когда ты уже знаешь её преимущества, то хочется использовать их по полной программе. И это правильно!
Глупо носиться с флешкой от компьютера к компьютеру, которые находятся друг от друга в паре метров. А для того, что бы выйти в Интернет ждать своей очереди, пока другие домочадцы там наиграются. Попробуй, сунься к ним во время игры.
Так зашипят, что забудешь, зачем тебе Интернет нужен был. Тут уж не пожалеешь пары сотен рублей, лишь бы иметь свой личный выход на просторы Всемирной паутины, и заниматься своими делами, никого не тревожа.
Мы уже настроили, создали общую для всех компьютеров сети , теперь пришла пора настроить принтер с общим доступом.
Настройка компьютера, с которого будет вестись печать
Важно!
Во-первых, компьютер, к которому подключен принтер должен быть включен, как и сам принтер. Во-вторых, должна быть настроена локальная сеть и открыт общий доступ к данному принтеру (об этом было рассказано выше)
Заходим в «панель управления/оборудование и звук/устройства и принтеры»
. Далее жмем кнопку «добавить принтер
«.
Вас должны несколько раз переспросить, точно ли вы доверяете этому устройству, установить ли для него драйвера и пр. Отвечаете утвердительно. Драйвера ОС Windows 7, 8 устанавливает сама автоматически, ничего скачивать или устанавливать в ручном режиме не нужно.
При работе в домашней или корпоративной локальной сети преимущество правильно настроенного удаленного принтера заключается в том, что каждый участник может им воспользоваться без применения особых усилий. Вам не нужно будет подходить к компьютеру, с которым соединено печатное оборудование, поскольку все действия производятся с вашего ПК. Далее мы расскажем о том, как подключить и настроить устройство для работы через локальную сеть.
Сразу хочется отметить, что основные операции выполняются на главном ПК, с которым и производится соединение принтера. Процесс мы разбили на несколько шагов, чтобы вам было проще следовать инструкциям. Давайте начнем проведение процедуры подключения с первого действия.
Шаг 1: Подключение принтера и установка драйверов
Установка драйверов осуществляется одним из пяти доступных методов. Каждый из них отличается по своему алгоритму и будет наиболее подходящим в определенных ситуациях. Вам лишь понадобится выбрать тот вариант, который кажется самым удобным. Ознакомьтесь с ними в следующем материале:
Шаг 2: Создание локальной сети
Обязательным пунктом является создание и правильная настройка локальной сети
Неважно, какого типа она будет — объединенная сетевыми кабелями или Wi-Fi — процедура конфигурации практически идентична для всех типов

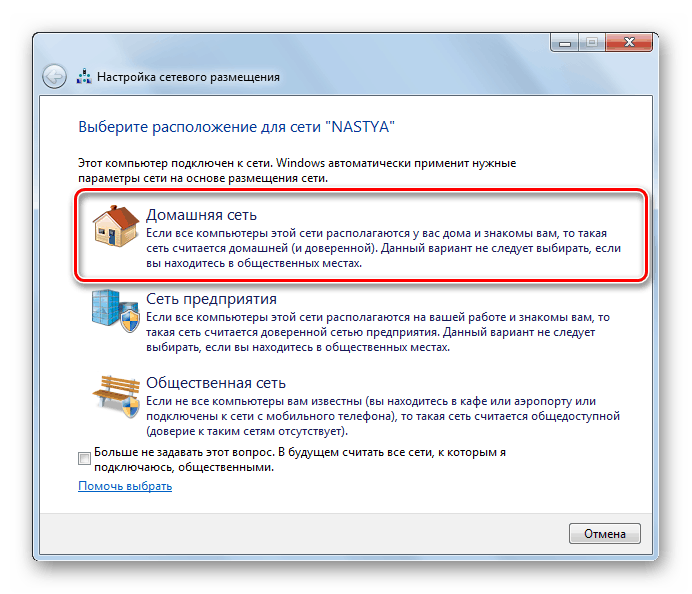
Шаг 3: Предоставление общего доступа
Все участники сети смогут взаимодействовать с подключенным принтером в том случае, если его владелец включит функцию общего доступа. К слову, она требуется не только для периферии, но и применима к файлам и папкам. Поэтому вы можете сразу расшарить все необходимые данные. Подробнее об этом читайте далее.
Одной из самых распространенных ошибок с предоставлением общего доступа считается 0x000006D9
. Она появляется при попытке сохранения новых параметров. В большинстве ситуаций связана с проблемами в работе защитника Виндовс, поэтому и решается путем его активации. Однако иногда неполадка возникает в связи со сбоями в реестре. Тогда его придется проверить на ошибки, почистить от мусора и восстановить. Руководства на тему решения появившейся проблемы вы найдете в следующей статье.
Настройка главного ПК
Чтобы каждый получил возможность пользоваться одним и тем же периферийным устройством, следует внести некоторые изменения в настройки печати.
Настройка принтера по сети начинается с того, что на главном персональном компьютере, к которому осуществлено подключение единственного печатающего аппарата, вносятся изменения, позволяющие обеспечить беспрепятственный доступ через сеть всем остальным офисным сотрудникам.
Добавление локального устройства
Когда предстоит серьёзная задача подключить аппарат для распечатки к локальной сети, чтобы каждый пользователь получил свободный доступ к печати, нужно сначала определить, к какому ПК будет подключён принтер.
Важно учитывать, что такой компьютер должен иметь приемлемые технические ресурсы, чтобы обеспечить эффективную работу и не допустить зависаний. Далее следует подключить аппарат к компьютерной технике через USB-шнур
Компьютер сам определит новое обнаруженное устройство и предложит установить соответствующие драйвера. По завершении установки драйверов и распечатки пробной страницы можно следовать дальнейшим рекомендациям, как настроить принтер по сети.

Очень важно разрешить общий доступ к указанному печатающему аппарату по созданной сети. Первоначально заходят в Панель управления, после чего осуществляют переход на вкладку «Принтеры и факсы»
Там будут отображены все обнаруженные устройства, находящиеся в локальной сети. Следует указать именно то, к которому планируется обеспечить общий доступ.
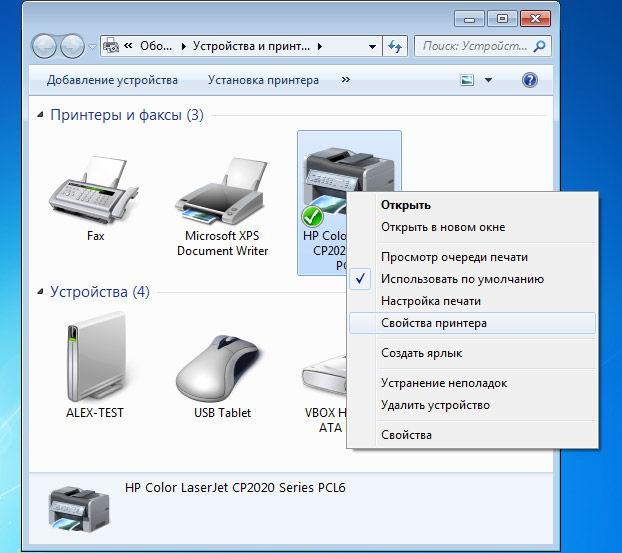
По требуемой иконке нужно кликнуть правой кнопкой мыши и перейти на вкладку «Свойства». В открывшемся диалоговом окне нужно выбрать «Доступ». Именно там находится функция, обеспечивающая доступ периферийного аппарата ко всем остальным компьютерам, а также именно на этом этапе присваивается сетевое имя.
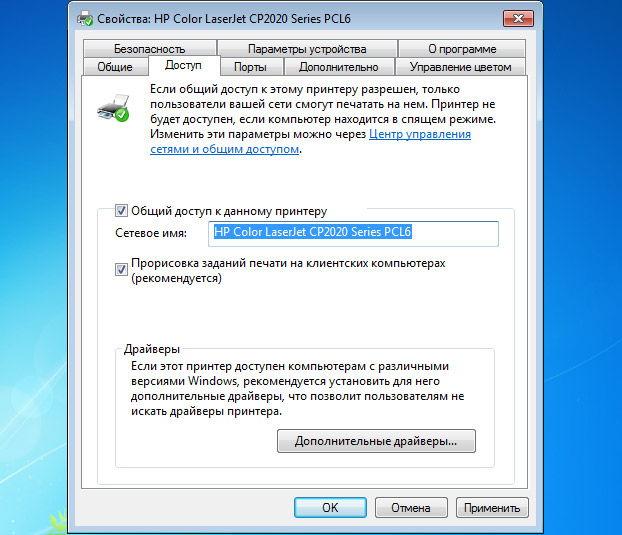
На вкладке «Безопасность» устанавливается разрешение для всех пользователей локалки
На этом настройка принтера по локальной сети с главного компьютера подходит к завершению, однако крайне важно без ошибок настроить все остальные компьютеры, находящиеся в локальном пространстве
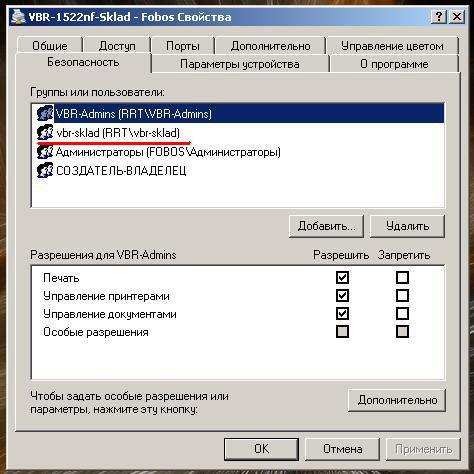
Как подключить принтер к компьютеру
Названия опций и настройки разных моделей принтеров отличаются, однако данная инструкция поможет понять основные принципы, с помощью которых вы сможете самостоятельно выполнить подключение принтера к компьютеру. Мы рассмотрим 2 наиболее распространённых сегодня варианта: использование Wi-Fi или классического USB-кабеля.
Установка драйверов на современных ОС (Windows 7 и выше) чаще всего происходит автоматически при обнаружении устройства.
Если же этого не произошло, то установите драйверы и ПО с диска в комплекте или скачайте их с официального сайта производителя.
Ссылки на наиболее распространённые фирмы:
Подключение через Wi-Fi
Пожалуй, наиболее удобный способ, если у вас есть несколько устройств (не только компьютеры и ноутбуки, а даже смартфоны и планшеты).
Подключение к Wi-Fi сети делится на 2 варианта:
С использованием WPS
Проверьте, поддерживает ли ваш роутер эту технологию. Если да, то на его корпусе будет специальная кнопка, значок на ней выглядит так:
- В меню принтера при помощи клавиш навигации зайдите в раздел беспроводных подключений (Настройка WLAN).
Выберите метод подключения – WPS (В некоторых моделях он выбран по умолчанию).
Когда принтер будет готов к поиску сети, вернитесь к роутеру и нажмите кнопку WPS. Её необходимо будет подержать несколько секунд, пока не замигает световой индикатор (обычно расположен рядом с ней).
После этого вернитесь к принтеру, нажмите и удерживайте на нём клавишу ОК до тех пор, пока устройство не оповестит об успешном подключении (обычно это занимает не более 2-х минут).
Ручной ввод логина и пароля
- Первый шаг аналогичен – заходим в настройки беспроводных соединений. Если на этом этапе у вас спрашивают, какой именно тип беспроводного подключения хотите установить, то выберите отличный от WPS (Часто называется «Стандартной установкой/настройкой»)
Теперь принтер произведёт поиск доступных точек доступа, среди которых выберите вашу при помощи клавиш навигации. Нажмите ОК.
После этого останется ввести логин и пароль от сети.
Делается это при помощи курсора, перемещаемого по виртуальной клавиатуре клавишами навигации. ОК – подтверждает выбор символа.
Когда сделаете, нажмите кнопку под экраном, отвечающую за окончание ввода.
Проверьте введённые данные и нажмите ОК, после чего принтер попытается подключиться. Если всё указано верно – вы получите сообщение об успешно установленном подключении к Wi-Fi.
Работа через Google Cloud Print
Суть облачной печати в том, что вашему принтеру нужно быть подключенным к любой Wi-Fi сети, а вы можете послать ему на печать файл из любой точки мира, просто зайдя в свой аккаунт Google. Т.е. здесь уже даже нет привязки к точке доступа, лишь бы интернет был у вас и у принтера. Для настройки он уже должен быть подключён к Интернет любым из вышеописанных способов.
Единственное ограничение – файл должен отправляться на печать через браузер Google Chrome.
- Перейдите в раздел беспроводных подключений.
Выберите настройку облачной печати (Cloud Print).
Подтвердите начало регистрации в сервисе.
Принтер запросит бумагу (достаточно одного листа), после чего выполнит подключение к серверам Google.
В случае успешного соединения, на листе будет распечатана ссылка, по которой нужно перейти на компьютере.
Ссылка действительна примерно 14 минут, если за это время ей не воспользоваться – регистрацию придётся выполнять заново.
Вы окажетесь на странице Google-сервисов, где вас попросят указать e-mail и пароль от вашего аккаунта, к которому будет «привязан» принтер.
Когда всё сделано, на экране принтера появится сообщение об успешной регистрации и связи с аккаунтом.
Теперь, находясь в Google Chrome, выберите в меню «Печать» (или нажмите CTRL+P)
Подключение принтера по Wi-Fi через роутер
 Есть несколько распространенных вариантов подключения:
Есть несколько распространенных вариантов подключения:
- установка драйвера
- WPS
- ручная настройка.
Для 3-го способа нужны имя вашей сети (SSID) и ключ или пароль. Эту информацию можно получить используя утилиту HP Print and Scan Doctor (смотрите видео в статье).
Рассмотрим каждый из способов подключения принтера по Wi-Fi к роутеру подробней.
Установка драйвера
Для некоторых устройств доступна функция HP Smart Install. В этом случае можно подключить принтер к компьютеру или ноутбуку по USB и автоматически запустится программа установки. Выбираем подключение по Wi-Fi и следуем подсказкам мастера. HP Smart Install настроит беспроводное подключение на принтере и USB кабель можно будет отключить (по команде мастера установки).
Узнать доступна ли функция HP Smart Install можно в инструкции к своему устройству. Если принтер не поддерживает эту функцию, то понадобится программное обеспечение для устройства. Его можно загрузить с Printerprofi.ru или с сайта производителя печатной техники. Как загрузить драйверы с официального сайта Epson и с Hewlett-Packard .
Пока НЕ подключаете устройство к компьютеру. Скачиваете драйвер (желательно полный), запускаете и следуете подсказкам на экране. В процессе установки мастер предложит выбрать тип подключения. Выбираете беспроводное #8212 по Wi-Fi. Следуете подсказкам и при необходимости вводите данные своей сети (SSID и пароль). Более подробно этот вариант рассмотрен в статье про настройку HP LaserJet Pro P1102w по Wi-Fi.
WPS
Этот способ самый простой. Для настройки принтер и маршрутизатор должен поддерживать WPS ( Wi-Fi Protected Setup ). Посмотреть работает ли ваше оборудование с этой функцией можно в инструкции. Если WPS поддерживается обеими устройствами, то необходимо включить эту функцию одним из способов:
- программно (через меню принтера и через веб-интерфейс роутера)
- аппаратно (нажав специальную кнопку на принтере, а затем на роутере).
Как нажимать смотрите в инструкции. Бывает нужно просто нажать, а бывает необходимо нажать и не отпускать 2-3 секунды. Для более полного представления о подключении печатающего устройства через Wi-Fi к маршрутизатору посмотрите видео ниже.
Ручная настройка
Этот способ является более защищенным чем WPS. Необходимы будут имя сети (SSID) и пароль.
1. Подключаем принтер в вашу сеть. Заходим на панели управления принтера в настройки беспроводного подключения и запускаем мастер настройки. Будет произведен поиск всех доступных сетей. Выбираем свою по имени (SSID). Если ваша сеть не отображается или она скрыта #8212 можно ввести имя вручную. Вводим пароль к своей сети. Если данные введены правильно, на панели управления принтера будет гореть индикатор Wi-Fi, обозначающий, что устройство в вашей сети.
2. Запускаете установку драйвера (желательно полного) для вашего печатающего устройства. Следуете подсказкам мастера и выбираете подключение по Wi-Fi с заданием настроек вручную. Вам останется выбрать принтер, который уже в вашей сети и распечатать пробную страницу.
Подробнее про ручное подключение принтера на примере HP LaserJet Pro M127fw в видео ниже.
Неполадки принтера
Все неполадки принтера условно можно разделить на две категории:
- неисправности самого принтера;
- неправильная настройка оборудования печати.
Если проблемы с неисправностями оборудования можно решить только в мастерских, то неправильную настройку оборудования можно легко устранить самостоятельно без наличия специальных навыков.
Для этого следует осуществить ряд проверок:
- Наличие драйверов на принтер проверяются через кнопку «пуск» раздела «устройства и принтеры», где должно быть указано наименование печатного оборудования, напротив которого должна стоять зелёная галочка, причём статус должен быть отображён в стиле «готов».

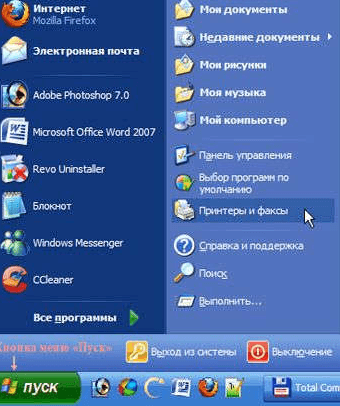


- Проверка состояния типа запуска, которая осуществляется через раздел «диспетчер печати», который легко найти, пройдя по ярлыку, расположенному на рабочем столе. Алгоритм действий: «компьютер —> нажимаем правую кнопку мыши—> управление—> службы и приложения». В открывшемся меню находим службу «диспетчере печати», там должен быть указан тип запуска в автоматическом режиме.
- При отсутствии выявления факта недостатка стоит заподозрить отсутствие драйверов. В такой ситуации следует самостоятельно провести работы по установке программы.
При пользовании сторонними программами, скачанными с интернет-сервисов, следует убедиться, что в них отсутствуют вредоносные программы и что они относятся к категории последней версии драйверов.
При возникновении проблем с компьютером или оргтехникой, которые вы не можете решить самостоятельно, советуем обратиться в этот сервис https://ivit.pro/it-uslugi/obsluzhivanie-kompyuterov/ И заказать абонентское обслуживание.
Установка драйвера принтера
Для того, чтобы понять, как установить драйвера на принтер, следует внимательно ознакомиться с инструкцией по проведению процедуры.
После осуществления всех операций по подключению устройства, для обеспечения его функционирования, следует установить специальные программы, которые обеспечат работоспособность устройства. Обычно при покупке принтера, в комплект входит установочный диск с необходимыми программами, подходящими только для конкретной модели техники.
Инсталляция программы с диска
Установка принтера посредством диска осуществляется в несколько этапов:
1.Размещение установочного диска в дисковод.

-
- Активация процесса.
- Лицензионное соглашение.
- Выбор папки, в которую будет осуществлена инсталляция. В большинстве случаев путь указывается программой автоматически, и нет необходимости производить какие-либо изменения.
- Подключение устройства для печати по требованию устанавливаемой программы, после чего завершение процесса произойдёт в автоматическом режиме.
- Перезагрузка компьютера по требованию устанавливаемого сервиса.
Инсталляция драйверов на компьютер является несложным процессом и практически ничем не отличается от установки любой другой программы.
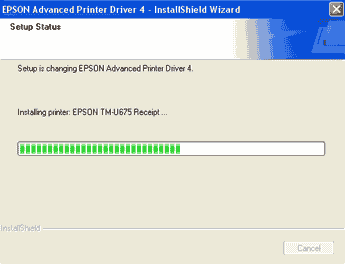
Инсталляция осуществляется в автоматическом режиме. Для её осуществления не надо владеть особыми навыками. Достаточно следовать подсказкам «Мастера установки».
Отличие заключается в необходимости проведения дополнительных действий, таких как отключение и подключение оборудования. Для этого достаточно отсоединить на несколько секунд USB кабель, после чего следует осуществить подключение и завершить установку.
Как подобрать драйвер для принтера
В случае утери драйвера от принтера, следует подобрать подходящую программу к устройству. Следует отметить, что только нужная программа позволит распознать принтер и обработать приказы пользователя, связанные с задачами печати документов.
Ноутбуки в последнее время часто выпускают без дисководов, поэтому установка принтера для ноутбука также устанавливается со скаченного драйвера.
Установка принтера в данной ситуации осуществляется по схеме:
1.Ознакомление с информацией об устройстве в инструкции или, при её отсутствии, на корпусе оборудования. Необходимы данные модели и серии принтера.

- Поиск в сети интернет сайта производителя оборудования.
- Осуществление поиска в разделе «драйвера» сайта, необходимой программы с учётом данных принтера и установленной операционной системы на компьютерном оборудовании.
- Осуществление загрузки программы нажатием кнопки «Download».
- Выбор места хранения файла, определяющее место скачивания найденного файла.
- Осуществление перехода в только что скачанную папку.
- Запуск «мастера установки» посредством нажатия на папку левой кнопкой мыши.

- Установка программы по подсказкам «мастера».
Если установочный файл содержит расширение .inf, то он устанавливается посредством интерфейса «мастера установки принтеров». Вызов сервиса осуществляется их папки «Принтеры и факсы», расположенной в разделе «панели доступа».

Инсталляция осуществляется посредством нажатия на кнопку «далее».
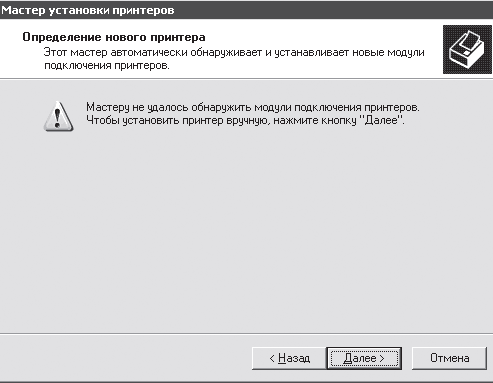
Дойдя до раздела «установить программное обеспечение принтера», следует в подразделе «изготовитель» выбрать нужную модификацию принтера, для которого начнётся установка программы при нажатии на кнопку «установить с диска». При открытии диалогового окна следует посредством кнопки «обзор» указать путь к файлу, имеющему расширение.inf. После завершения установки, следуя подсказкам «мастера» можно распечатать пробную страницу.
Организуем печать посредством сети
Создаем рабочую группу
После того как вы соединили 2 ПК между собой, воспользовавшись для этой цели соответствующими кабелем, можете заняться настройкой необходимого ПО. Для этого нужно создать домашнюю группу локалки.
- Откройте меню «Пуск» и перейдите в раздел под названием «Подключение».
- Кликните на пункт, который отвечает за отображение всех подключений, и выберите вариант, подразумевающий организацию подключения по локалке.
- Вызовите контекстное меню данного элемента и откройте его свойства.
- В новом открывшемся окне вам следует перейти на вкладку «Протокол интернета TCP/IP».
- Найдите кнопку со свойствами и кликните на нее, после чего перед вами откроется поле, предназначенное для редактирования сетевых параметров.
- Впишите на одном ПК в поле IP-адрес значение «192.168.0.1», а в поле маска подсети – «255.255.255.0». На другом ПК вам предстоит вписать «192.168.0.2» и «255.255.255.0» соответственно. Обязательно не забудьте сохранить внесенные изменения.
Теперь для дальнейшего решения задачи о том, как подключить к 1 оргтехнике несколько компьютеров, в частности два, вам предстоит создать т.н. рабочую группу из имеющихся единиц электронной техники.
- Откройте контекстное меню «Мой компьютер», после чего выберите пункт, который открывает свойства системы.
- Перейдите на вкладку «Имя компьютера» и кликните на «Изменить».
- Теперь перед вами должно появиться пустое поле, куда необходимо ввести любое наименование для ПК. Сохраните сделанное изменение нажатием кнопки «ОК».
- Перезагрузите компьютер и выполните все то же самое с другой компьютерной техникой. Однако имя ему нужно будет задать другое.
- После очередной перезагрузки вы получите локалку, состоящую из двух соединенных друг с другом устройств.
Настраиваем принтер
Для нахождения ответа на вопрос о том, как два компьютера подключить к одному принтеру теперь остается произвести лишь настройку самой печатающей оргтехники. По умолчанию, ее установка должна быть выполнена на одном из ПК. Он же, в свою очередь, и будет являться главным в созданной ранее локалке. Поэтому для начала нужно будет поработать именно с ним.
- Откройте список панели управления через меню «Пуск».
- Перейдите в раздел, содержащий список принтеров, где вам нужно найти значок своего девайса.
- Откройте меню девайса, кликнув на его значке правой кнопкой мыши, и нажмите на его свойства.
- Перейдите на вкладку «Доступ» и отметьте пункт, обозначающий предоставление общего доступа к данной оргтехнике. Если есть необходимость, то можете изменить ее наименование.
- Теперь нужно произвести настройку второй единицы ПК. В этом случае вам нужно выполнить все то же самое, что и с первой компьютерной техникой, но только до категории «Принтеры и факсы».
- Вызовите в данном разделе дополнительное меню и сразу нажмите на пункт, подразумевающий установку принтера.
- Кликните «Далее» и откройте раздел с сетевым принтером.
- Там вам нужно кликнуть на кнопку обзора и найти девайс, установленный на главном ПК локальной сети. Благодаря этому действию, установка его драйверов на втором компьютере будет произведена в автоматическом режиме из выбранного места.
Благодаря перечисленным выше действиям, вы сможете сделать один принтер, доступным для двух персональных компьютеров, объединенных друг с другом единую локальную сеть. Но учтите, что установленная оргтехника хоть и будет работать, обрабатывая задания, поступающие с обоих компьютеров, но лучше не отправлять документы на печать одновременно со всех устройств. В противном случае при бездумном применении данная оргтехника может начать тормозить или и вовсе зависнуть.