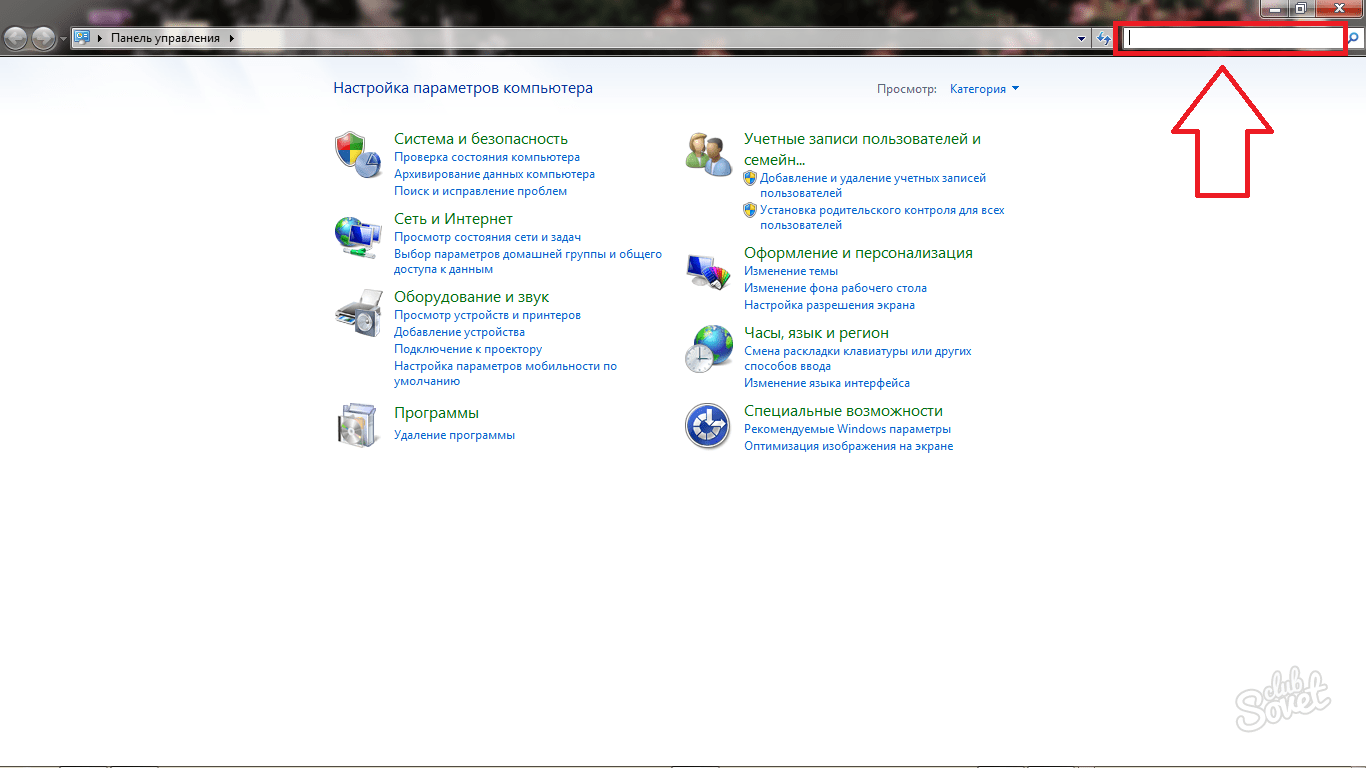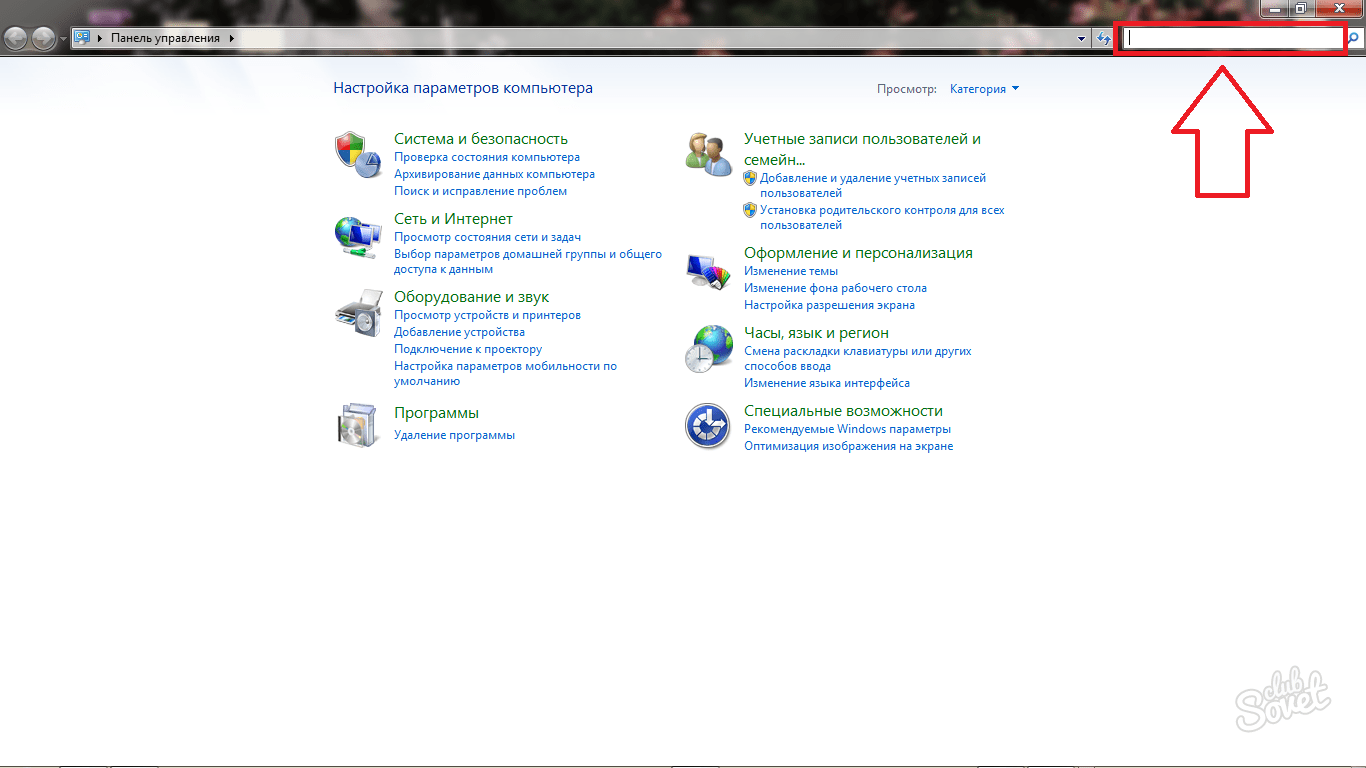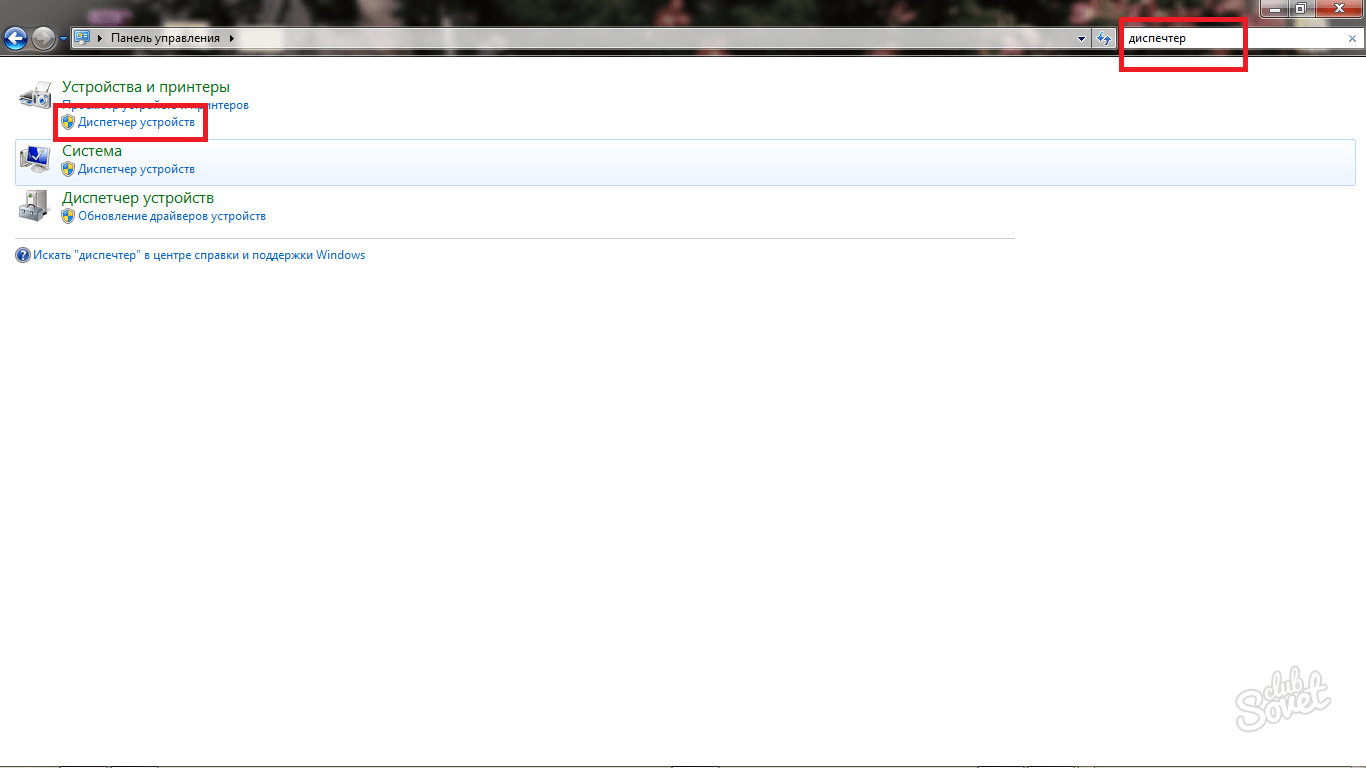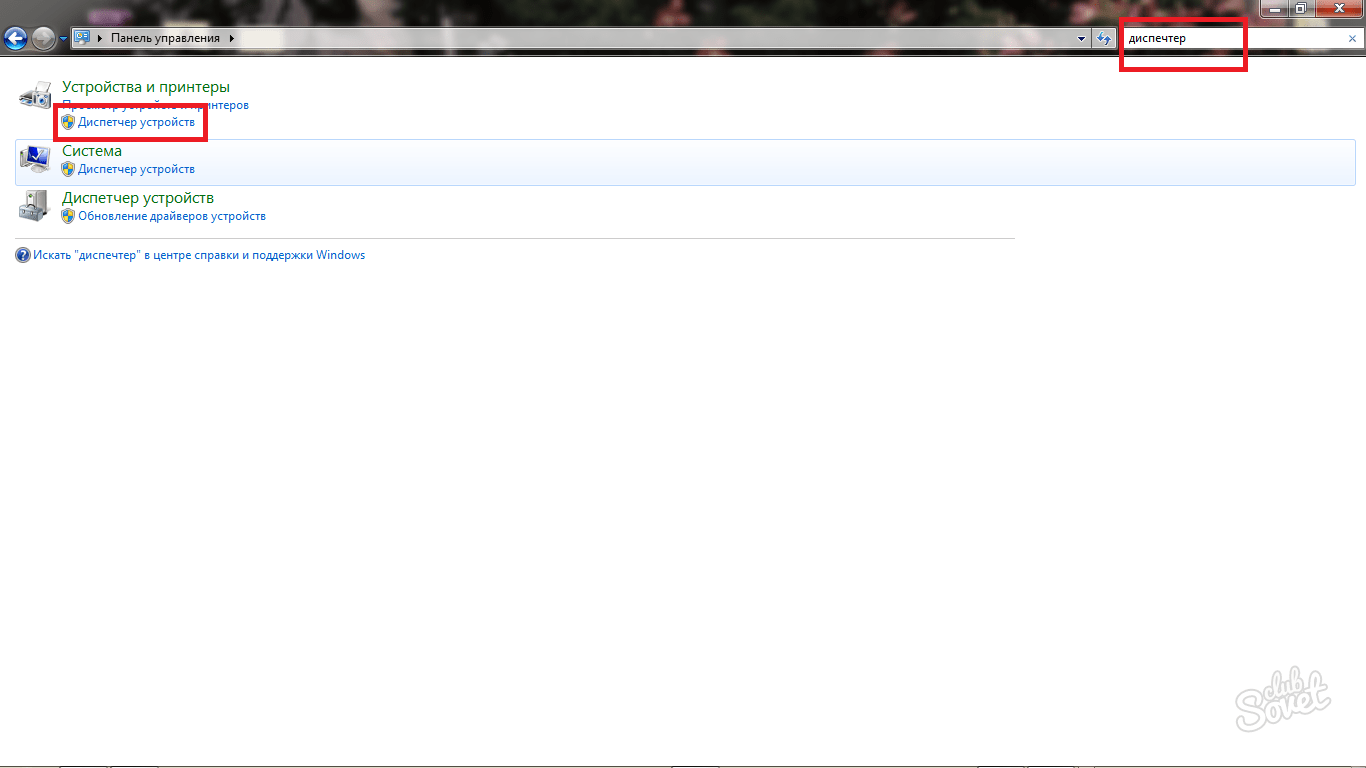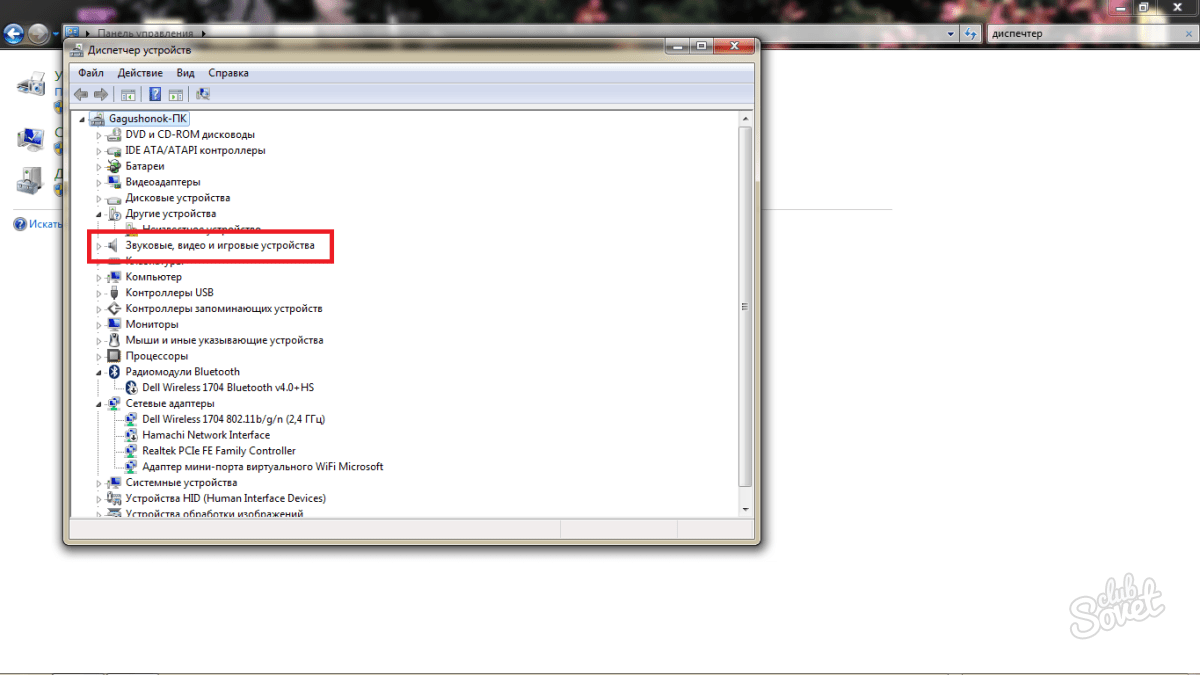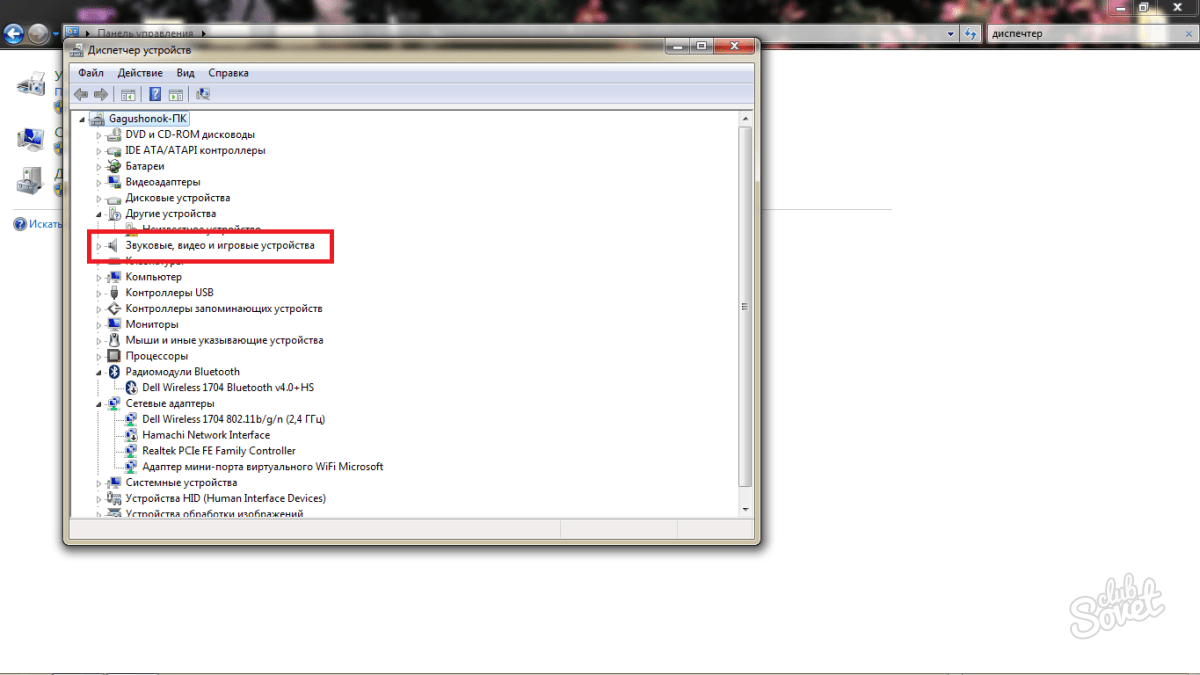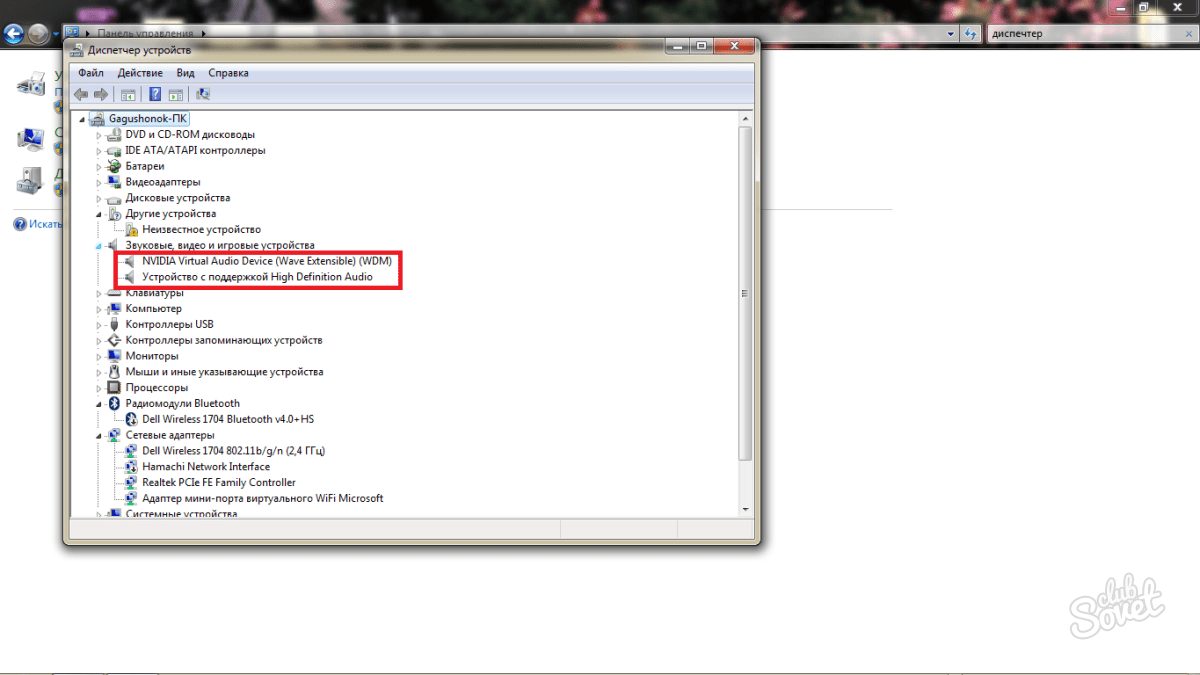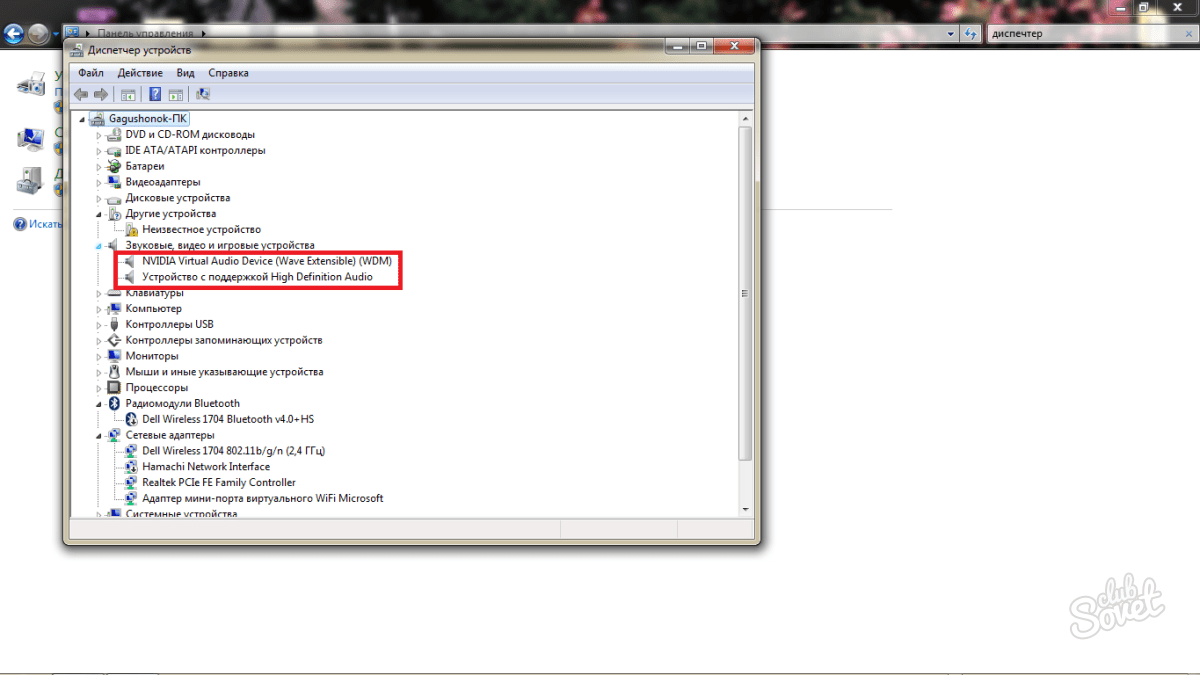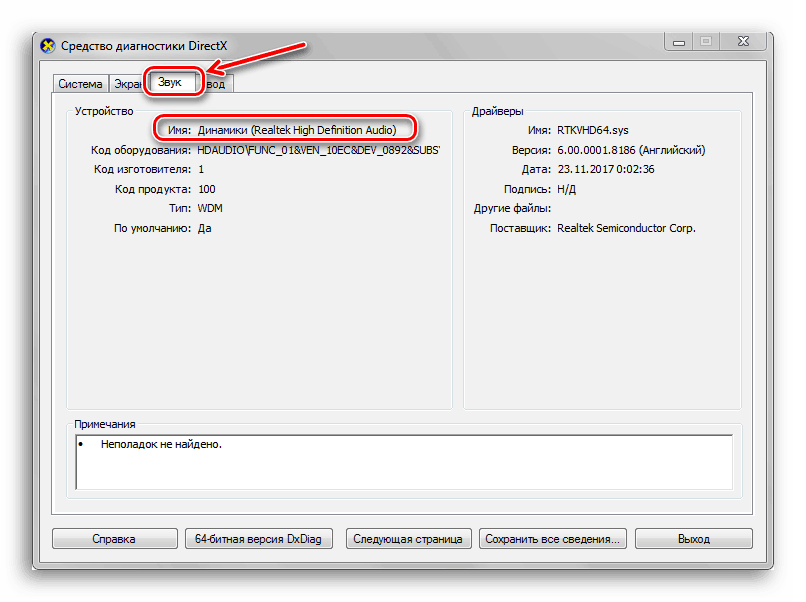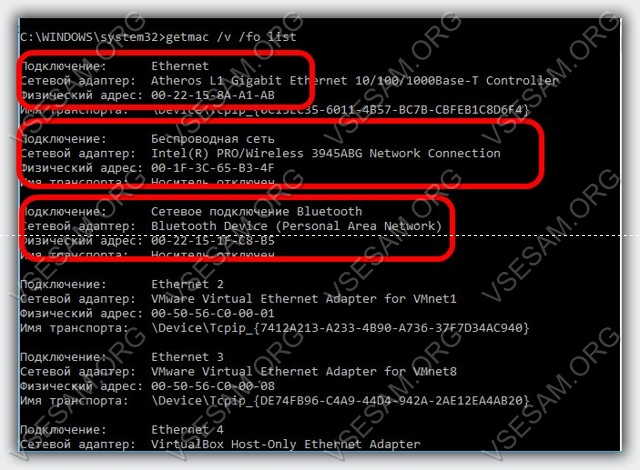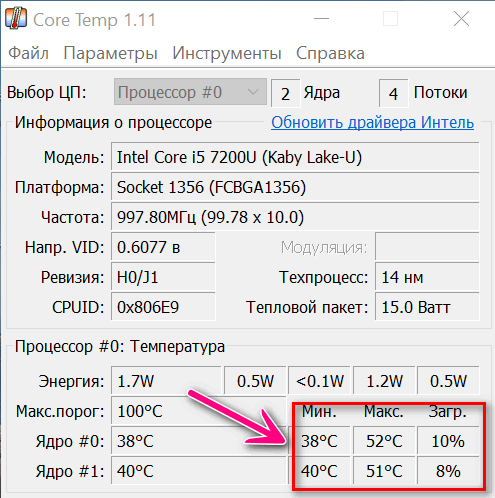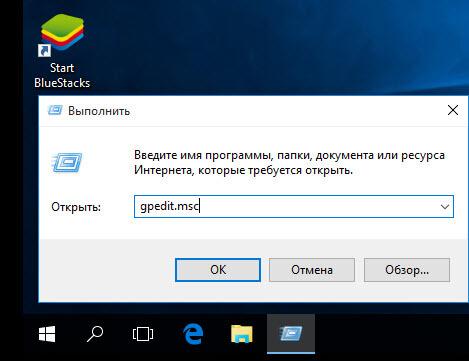Как узнать свою звуковую карту на windows 7
Содержание:
- Совет 3 Как определить, какая у меня звуковая карта
- Как узнать звуковую карту на компьютере через диспетчер устройств
- Как узнать какая у меня стоит звуковая карта на компьютере или ноутбуке на windows XP, 7, 8, 10
- Основные характеристики звуковых карт
- Характеристики звуковых карт.
- Звуковая плата в компьютере
- Звуковая плата в компьютере
- Информационно-диагностические утилиты
- Средства операционной системы
Совет 3 Как определить, какая у меня звуковая карта
Дозволено годами пользоваться компьютером и не знать при этом, из чего он состоит. В всеобщем-то, обыкновенному пользователю в большинстве случаев нет нужды знать о том, какой процессор стоит внутри компьютера либо чьего производства оперативная память. Но изредка появляются обстановки, когда эта информация становится нужной. Скажем, нужно узнать, какая звуковая карта установлена в компьютере.

Вам понадобится
Компьютер, звуковая карта, программа AIDA64 Extreme Edition либо доступ в интернет для того, дабы ее скачать, исходные навыки по установке программ и работе с компьютером.
1. Если у вас сохранился полный пакет документов на компьютер, включающий в себя подробнейший перечень комплектующих и инструкцию к материнской плате, узнать модель установленной звуковой платы не составит труда. Она будет указана в списке комплектующих. Либо, если она встроена в материнскую плату, в инструкции непременно будет указано, какая именно звуковая карта в нее интегрирована. Впрочем данный легкой метод зачастую недостижим. Документы имеют качество теряться, и доводится пользоваться другими способами идентификации.
2. Если помимо самого компьютера никаких источников информации о нем нет, не жутко. Он «сам все расскажет». Скачайте и установите программу для тестирования оборудования AIDA64 Extreme Edition. Установочный файл дозволено скачать с сайта разработчика http://www.aida64.com/downloads, сам процесс установки примитивен и не требует дополнительных настроек.
3. Запустите программу. В левой части рабочего окна программы будет отображен список пунктов основного меню. Выберите пункт «Мультимедиа». В вывалившемся подменю выберите пункт «Аудио PCI / PnP». В правой части окна появится строка с полным наименованием вашей звуковой карты. В остальных пунктах этого подменю вы можете обнаружить подробную информацию о версии драйвера и звуковых кодеков, установленных в операционной системе.
В современных офисах фактически всякое рабочее место оснащено персональным компьютером . Работники хранят на них главную финансовую, кадровую либо личную информацию, а потому усердствуют не допускать к ним сторонних лиц. Если некогда вы нашли, что компьютер теснее включен, не расстраивайтесь — каждая его работа протоколируется особыми программами, действия операционной системы заносятся в обособленный журнал, в котором отражены все удачные либо ложные запуски тех либо иных служб. Среди них и данные о том, когда и сколько раз включали компьютер. Дабы узнать это, надобно попасть в журнал событий.

1. Зайдите в меню «Пуск» на панели задач вашего рабочего стола. В появившемся окне выберите «Панель управления». Перейдите в панель управления, кликнув на записи один раз левой кнопкой мыши.
2. В появившемся диалоговом окне откроется полный список содержимого панели управления. Нас волнует опция «Администрирование». Если вы не увидели в центре окна данный значок, слева в меню имеется строка «Перейти к классическому виду». Щелкните по ней левой кнопкой мыши, фон станет белым, и вы с легкостью обнаружите необходимую вам опцию.
3. Дальше вам нужно двукратно кликнуть на иконке с надписью «Администрирование». В открывшемся окне среди ряда иконок обнаружьте значок «Просмотр событий». Переход по нему даст вероятность просмотреть журнал работы системы. Кликните по значку два раза.
4. Перед вами открылся журнал событий. В списке просмотра событий в левой части окна выберите запись «Система». В центральной части окна появится реестр событий, отсортированный по времени. Применяя полосу прокрутки либо колесико на мышке, просмотрите записи окна. В третьем столбце отображается время обращения к журналу — эта запись создается при включении компьютера. Проведя обзор времени, вы можете вычислить, во сколько была запущена система и как давным-давно компьютер находится во включенном состоянии.
Видео по теме
Полезный совет Сейчас когда вы знаете все о вашей звуковой карте, можете обнаружить волнующий вас драйвер в интернете, легко вбив модель вашей звуковой в поисковике и перейдя по ссылкам, которые вам будут показаны. Установите новые драйвера на ваш компьютер и перезагрузите его. Позже установки драйвера ваши мультимедийные программы будут трудиться правильно и не будут доставлять вам массу неудобств.
Как узнать звуковую карту на компьютере через диспетчер устройств
Для этого вам не понадобится качать сторонний софт или программы. Достаточно просто зайти в диспетчер и выбрать нужный пункт. Будьте внимательны, этот способ не всегда даст вам узнать конкретную модель, чаще всего, вам покажут только семейство звуковой карты. Этого вполне хватит, если вы ищете драйверы для компьютера или ноутбука, но если задача стоит конкретная – узнать модель карты, то вам этот способ однозначно не подходит.
Зайдите в “Пуск” в проводнике и отыщите поле “Панель управления”. Однократно нажмите на неё.
В появившемся окне вы увидите поисковую строку справа в самом верху.
Начните вводить слова “Диспетчер устройств”, снизу автоматически будет выполняться поиск. Как только вы увидите, что там появилась искомая строка, нажмите на неё.
В диспетчере вам нужно отыскать строку “Звуковые, видео и игровые устройства”. Откройте её, нажав на небольшой треугольник рядом.
Теперь вы видите все аудио устройства на вашем компьютере. В данном случае, их два. Это небольшое дополнение от Nvidia и основная звуковая карта High Definition Audio, которая является встроенной.
Если этот способ вам не помог либо нужна конкретная модель, то попробуйте воспользоваться следующими способами.
Как узнать какая у меня стоит звуковая карта на компьютере или ноутбуке на windows XP, 7, 8, 10

Если вы разбираетесь в начинке компьютера, вам проще разобраться в неисправностях. К популярным поломкам относятся «слетевшие», неверно установленные, а также отсутствующие после переустановки windows «дрова» звуковой карты. Зная модель детали, вы сможете скачать нужный драйвер в сети. Узнать это не сложно.
Варианты:
- Открыть системный блок и посмотреть плату (для компьютеров).
- Запустить диспетчер устройств в windows любого поколения.
- Установить программу EVEREST.
- Инсталлировать PC Wizard.
- Поставить программу DirectX.
Основные принципы каждого способа одинаковы для windows XP, 7, 8.1 и 10.
Способы № 1 и № 2. Вскрытие системного блока и запуск диспетчера задач
В стационарном компьютере можно раскрутить крышку системного блока и исследовать его внутренности. Вы увидите множество плат. Если отыщете звуковую карту, то скорее всего обнаружите и маркировку модели. Чаще всего этот чип похож на плоский квадрат с небольшими блестящими контактами, расположенными по краю
Обратите внимание: его несложно перепутать с сетевой картой или чипом контроля
Совет. На близкое расположение звуковой карты указывают группа конденсаторов и аудио разъем (группа тонких вертикальных контактов). Обычно они соседствуют.
Существуют и внешние звуковые карты, например, внешний hdd-диск, который подсоединен через usb. В таком случае просто переверните устройство – спецификация будет там.
windows обеспечена стандартной утилитой, которая сохраняет сведения обо всех устройствах компьютера. Для поиска войдите в «Диспетчер устройств»:
- Нажмите «Пуск» в нижней левой части монитора.
- Нажмите правой кнопкой мыши на «Мой компьютер».
- В выпавшем меню выберите «Свойства».

- В новом окне выберите вкладку «Оборудование», потом – «Диспетчер устройств». Появится объемный список устройств, разделенных по категориям.
- Ищите то, что необходимо – «Звуковые, видео и игровые устройства» (этот заголовок может немного отличаться).
- Для детализации данных нажмите правой кнопкой по названию карты. Далее: «Свойства» — вкладка «Сведения» — «Свойство». В выпадающем списке остановитесь на «ID оборудования». Нижнее значение в перечне – ваша модель.
Способы № 3, 4, 5: установка программ
Среди популярного ПО для опознания устройств компьютера или ноутбука – программа «EVEREST», которая недавно прошла ребрендинг и теперь называется «AIDA64». Она легко качается с сайта разработчика и интуитивно понятна в процессе установки и диагностики компьютера. После запуска вы увидите в меню раздел «Мультимедиа»: выберите Audio PCI/PnP и смотрите на свои звуковые карты.
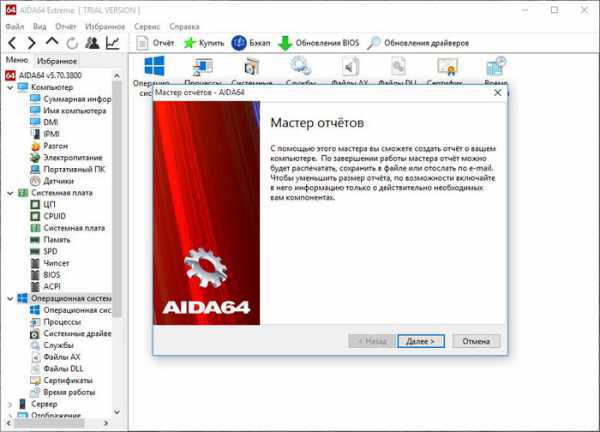
Еще одна программа – «PC Wizard» – вообще не требует установки, поскольку работает в портативной версии. Скачивайте файл и сразу запускайте. Через некоторое время «PC Wizard» рассмотрит все устройства. В меню нажмите на иконку в виде ноты и динамика – в основном окне откроется описание раздела и список устройств. Модель вашей карты указана в строке, которая начинается с «Device Audio».
У многих пользователей в компьютере установлена программа из семейства DirectX. Чаще всего она инсталлируется автоматически. В состав программы входит служба диагностики. Комбинацией кнопок «Win + R» вызовите службу «Выполнить». В строку вставьте команду dxdiag.exe. Откроется окно программы, в котором выбирайте вкладку «Звук». Там также будет информация о вашей карте.
Когда вы узнаете модификацию звуковой карты, найдите и скачайте драйверы для нее в интернете. Затем перезагрузите компьютер. Звук должен восстановиться.
Как узнать, какая звуковая карта установлена на компьютере: видео
Прошли времена, когда компьютеры попадали на прилавки магазинов «глухонемыми»: сегодня встроенная звуковая карта есть даже в самых бюджетных моделях. Теперь колонки или наушники можно подключить к любому компьютеру – будь он офисный или игровой, десктопный или мобильный, дорогой или дешевый. Проблема в том, что качество звука на выходе встроенных карт зачастую оставляет желать лучшего
Любому понятно, что при выборе материнской платы покупатель в последнюю очередь обратит внимание на характеристики встроенной звуковой карты; понимает это и производитель. Поэтому первым (и зачастую единственным) критерием выбора производителем звукового чипа на материнскую карту является его цена
Основные характеристики звуковых карт
Форм-фактор. Звуковые карты, в плане исполнения, бывают встроенные и внешние. На качество звука форм-фактор карты не влияет. Тут следуйте собственным предпочтениям.
Соотношение сигнал/шум. Данный параметр отображает соотношения мощностей сигнал/шум на входе/выходе устройства. Чем выше указанный параметр, тем лучше (снижаются шумы, накладываемые на звук). 85 децибел – уже хороший показатель, а соотношение в 100 децибел дает практически идеальное звучание.
Коэффициент нелинейных искажений. Данный параметр показывает коэффициент допустимых искажений при преобразовании цифрового сигнала в аналоговый вид. Чем ниже данный показатель, тем лучше. Идеально, когда этот коэффициент не превышает 0,01%.
Максимальная частота дискретизации при записи и воспроизведении звука. При воспроизведении стандартных MP-3 файлов этот показатель может быть 44,1 кГц, однако при воспроизведении аудиофайлов DVD-формата данный параметр должен быть 192 кГц.
Разрядность преобразователей. Составляющими любой звуковой карты являются АЦП и ЦАП (аналого-цифровые, цифро-аналоговые преобразователи), отвечающие за преобразование сигнала. Разрядность этих преобразователей измеряется в битах и показывает количество уровней сигнала, с которыми они могут работать. Большинство аудиокарт оснащены преобразователями с разрядностью в 24 бита, чего вполне достаточно
Поэтому на данный параметр, при выборе звуковой карты, обращать внимание не обязательно.
Количество каналов. Стереозвук поддерживается всеми звуковыми картами
Однако, для подключения многоканальной аудиосистемы необходимо выбирать аудиокарту с поддержкой 5.1 или 7.1.
Популярные варианты звуковых карт
Интегрируемая звуковая карта Asus Xonar DX является одной из самых популярных моделей среди обычных пользователей. Карта отвечает всем современным требованиям с количеством каналов 7.1. Цена данной модели в пределах 60-80 долларов. Год выпуска карты- 2008.
Модель Creative Sound Blaster USB X-FI Surround 5.1 Pro SBX – внешняя звуковая карта 2010 года выпуска. USB интерфейс служит для ее подключения к персональному компьютеру или ноутбуку. Она оснащена пультом ДУ. Регулятор громкости удобно расположен на верхней панели карты. Технология SBX Pro Studio — это ряд усовершенствований воспроизведения звука для фильмов и игр. Цена такой аудиокарты 80-100 долларов.

Характеристики звуковых карт.

Расположение

Формат
Разрядность ЦАП
Максимальная частота ЦАП
Максимальная частота
и разрядность АЦП
определяют, насколько точно аналоговый сигнал с микрофонного или линейного входа будет преобразован в цифровой. Эти параметры важны в том случае, если карта предназначается для записи высококачественного звука. Для большинства бытовых потребностей достаточно одноканального АЦП с максимальной частотой в 44.1 кГц и разрядностью в 16 бит. Для записи стереозвука необходимо наличие минимум 2-х каналов записи
.

|

|

|
|
PCI
|
PCI-E
|
USB
|
Интерфейс подключения
Соотношение сигнал/шум
определяет уровень шума, добавляемого в сигнал самой звуковой картой. Чем выше этот показатель, тем более чистым остается звук. Для прослушивания музыки нежелательно, чтобы этот показатель был ниже 75 дБ. Hi-Fi аппаратура обеспечивает минимум 90 дБ, а высококачественные Hi-End устройства способны обеспечить отношение сигнал/шум в 110-120 дБ и выше.
Поддержка EAX, OpenAL, A3D
определяет, поддерживает ли карта игровые форматы объемного звука. С помощью этих форматов (при посредстве многоканальной акустической системы) в пространстве создаются мнимые источники звука, отражения звука от виртуальных стен и прочие звуковые эффекты. Разумеется, для всего этого необходимо, чтобы сама игра тоже поддерживала этот формат.
Поддержка ASIO
. ASIO – программный интерфейс непосредственного (в обход операционной системы) обмена данных между драйвером звуковой карты и программой записи/воспроизведения звука. Необходимость этого формата возникла из-за того, что ОС Windows (в которой используется этот формат) при высокой загрузке системы может задерживать передачу звуковых данных. На слух это определяется как «заедания» и «притормаживания» звука. И, если (к примеру) при просмотре фильма на единичные такие случаи можно и не обратить внимания, то при профессиональной обработке звука подобное, разумеется, недопустимо.В то же время поддержка ASIO не является гарантией того, что аудиодорожки будут звучать без задержек — многое зависит от качества звуковой карты и драйверов к ней. Не стоит ждать большого эффекта от включения этого режима на дешевой карте базового уровня.
Наличие цифрового выхода
(S/PDIF, HDMI) позволяет передавать аудиосигнал в цифровом виде на аудиоаппаратуру, которая может принимать такой сигнал — например, на домашний кинотеатр. При таком подключении параметры ЦАП звуковой карты неважны — преобразование цифрового сигнала в аналоговый производит ЦАП домашнего кинотеатра. Такое подключение оправдано в том случае, если ЦАП домашнего кинотеатра качественнее того, что встроен в звуковую карту.
Наличие цифрового входа
позволяет получать цифровой сигнал от аудиоаппаратуры (например, цифровых микрофонов и аудиопроигрывателей). При использовании цифрового входа, характеристики АЦП звуковой карты неважны — звук уже попадает в карту в цифровом виде. В этом случае работу по преобразованию аналогового звука в цифровой (если оно производится) берет на себя АЦП устройства, с которого идет цифровой аудиосигнал.
Наличие встроенного усилителя для наушников
будет нелишним, если вы часто сидите перед компьютером в наушниках. Если у вас есть качественный высокоомный наушник, наличие усилителя просто необходимо — иначе звучать они будут тихо. Можно купить отдельный усилитель для наушников , а можно — выбрать звуковую карту со встроенным усилителем.
Фантомное питание микрофона
используется при подключении конденсаторных студийных микрофонов – считается, что такой микрофон обеспечивает наилучшую запись голоса. Для подключения обычных динамических микрофонов фантомное питание следует отключать, иначе микрофон может выйти из строя.
Высокоомный инструментальный вход (Hi-Z)
предназначен для прямого подключения электронных музыкальных инструментов c высоким сопротивлением звукоснимателя (например, электрогитар, электровиолончелей, скрипок и т.д.) При подключении таких инструментов к обычному линейному входу, амплитудно-частотная характеристика сигнала может исказиться.
Балансные входы и выходы

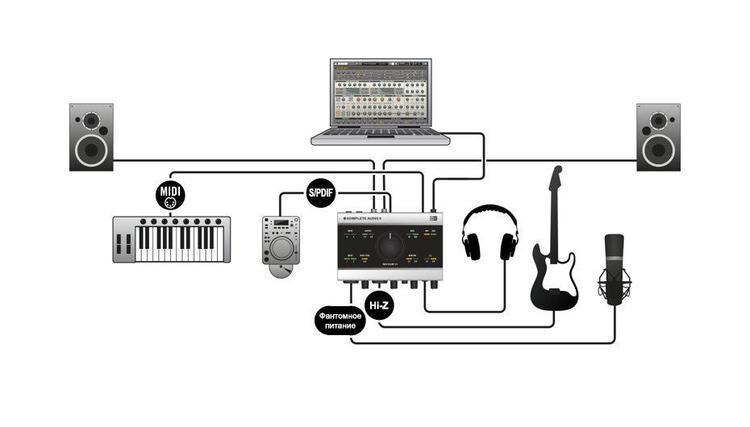
Звуковая плата в компьютере
Вы можете узнать точную модель вашей звуковой платы, используя как стороннее ПО, так и функции, которые уже есть в Windows по умолчанию. В данной статье рассмотрим, с помощью каких способов посмотреть текущую звуковую плату в компьютере.
Вариант 1: «Диспетчер устройств»
«Диспетчер устройств»
— это системная программа, позволяющая ознакомиться с установленными внутри компьютера компонентами, такими как звуковая плата, видеокарта и т.д. Инструкция в данном случае будет выглядеть так:
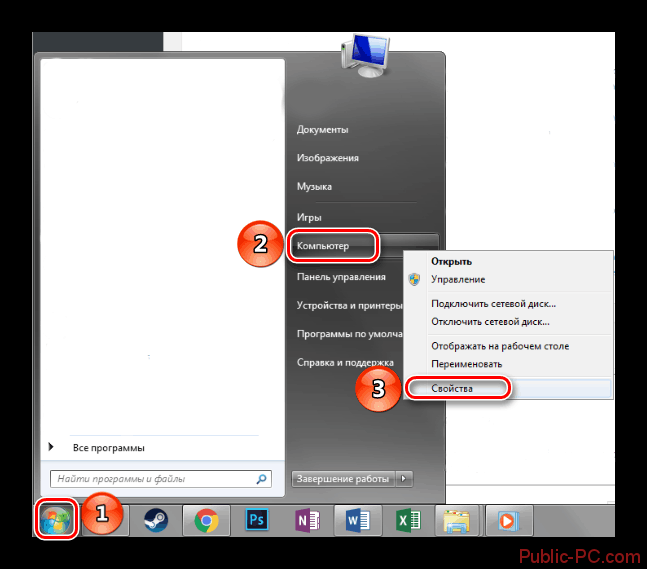
Вариант 2: AIDA64
AIDA64 – это мощная платная программа, предназначенная для просмотра подробных характеристик компьютера и проведения различных тестов. ПО имеет достаточно простой, но функциональный интерфейс, переведённый на русский язык. Инструкция по использованию AIDA64 для просмотра звуковой платы внутри компьютера выглядит следующим образом:
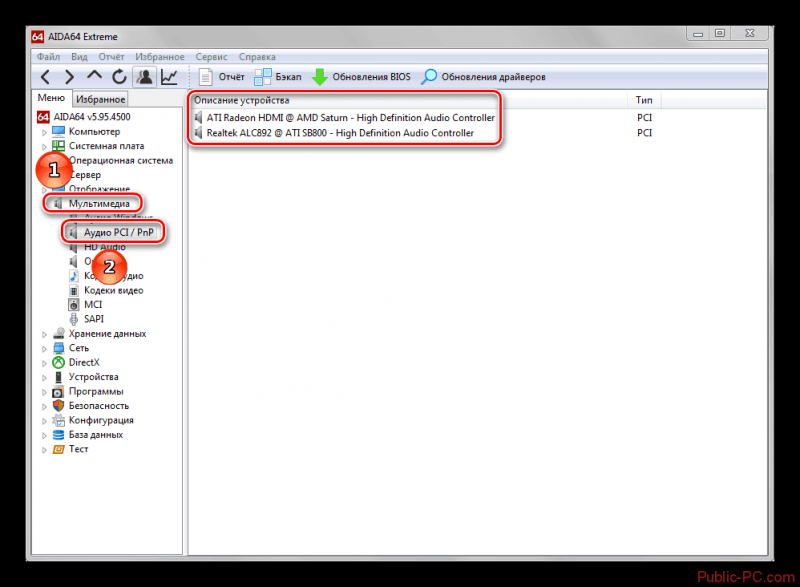
Вариант 3: Средство диагностики DirectX
Это ещё одна системная утилита, предназначенная для просмотра информации о компьютере. Инструкция по её использованию выглядит так:
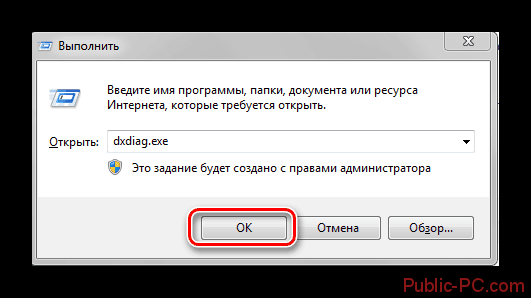
Используя данные способы, вы можете узнать, какая звуковая карта стоит на вашем компьютере. Дополнительно с помощью описанных способов можно выяснить наименование других элементов компьютера, например, материнской платы.
Важно знать модель установленных в компьютер устройств, ведь рано или поздно эта информация наверняка пригодится. В этом материале мы рассмотрим программы и системные компоненты, которые позволяют узнать наименование установленного в ПК аудиоустройства, что поможет решить большинство проблем с его работой, или же даст повод похвастаться имеющимся оборудованием в кругу друзей
Приступим!
Узнать наименование аудиоплаты в компьютере можно при помощи таких средств, как программа AIDA64, и встроенных компонентов , а также «Диспетчер устройств»
. Ниже будет приведено пошаговое руководство определения наименования звуковой карты в интересующем вас устройстве под управлением операционной системы Windows.
Способ 2: «Диспетчер устройств»
Эта системная утилита позволяет просмотреть все установленные (также работающие неправильно) устройства в ПК вместе с их наименованиями.
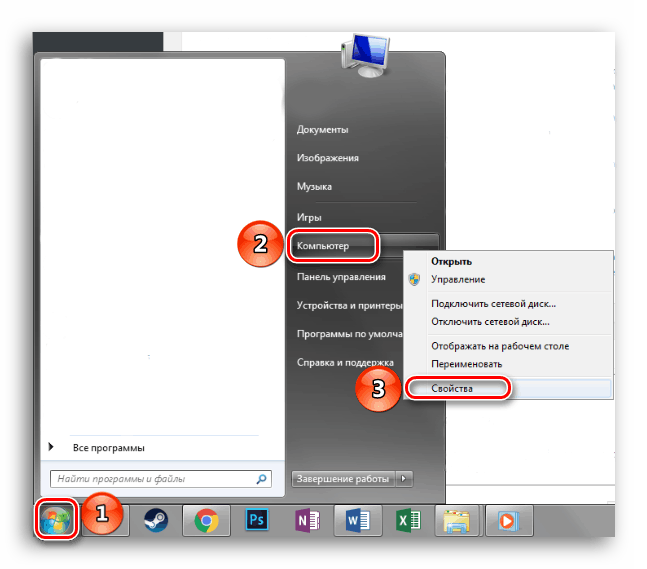
Способ 3: «Средство диагностики DirectX»
Этот метод требует всего нескольких кликов мышью и нажатий по клавиатуре. «Средство диагностики DirectX»
вместе с именем устройства выводит множество технической информации, которая в определенных случаях может быть весьма полезной.
Откройте приложение «Выполнить»
, нажав на комбинацию клавиш «Win+R»
. В поле «Открыть»
введите название исполняемого файла, указанное ниже:
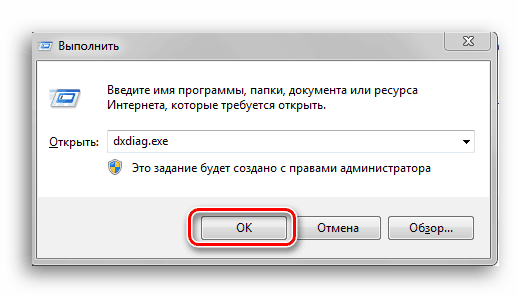
В открывшемся окне кликните по вкладке «Звук»
. Вы сможете увидеть название устройства в графе «Имя»
.
Заключение
В этой статье были рассмотрены три метода просмотра названия звуковой карты, которая установлена в компьютере. При помощи программы от стороннего разработчика AIDA64 или любого из двух системных компонентов Windows можно быстро и без особых трудностей узнать интересующие вас данные. Надеемся, что данный материал был полезен и вы смогли решить свою проблему.
Звуковая плата в компьютере
Вы можете узнать точную модель вашей звуковой платы, используя как стороннее ПО, так и функции, которые уже есть в Windows по умолчанию. В данной статье рассмотрим, с помощью каких способов посмотреть текущую звуковую плату в компьютере.
Вариант 1: «Диспетчер устройств»
«Диспетчер устройств»
— это системная программа, позволяющая ознакомиться с установленными внутри компьютера компонентами, такими как звуковая плата, видеокарта и т.д. Инструкция в данном случае будет выглядеть так:
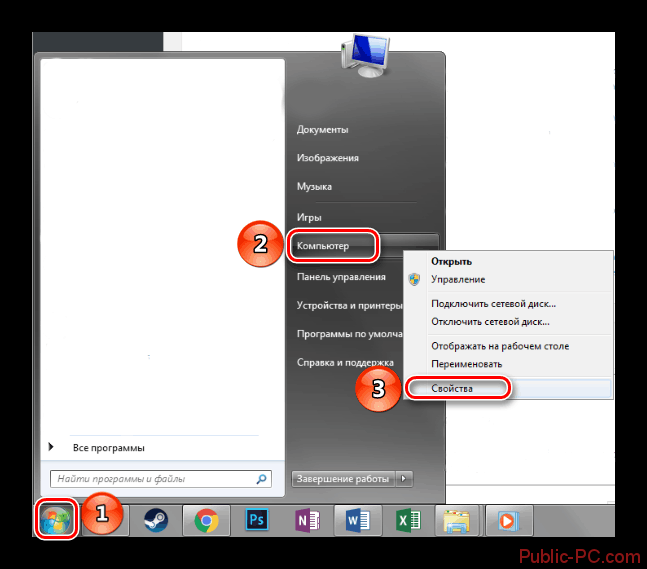
Вариант 2: AIDA64
AIDA64 – это мощная платная программа, предназначенная для просмотра подробных характеристик компьютера и проведения различных тестов. ПО имеет достаточно простой, но функциональный интерфейс, переведённый на русский язык. Инструкция по использованию AIDA64 для просмотра звуковой платы внутри компьютера выглядит следующим образом:
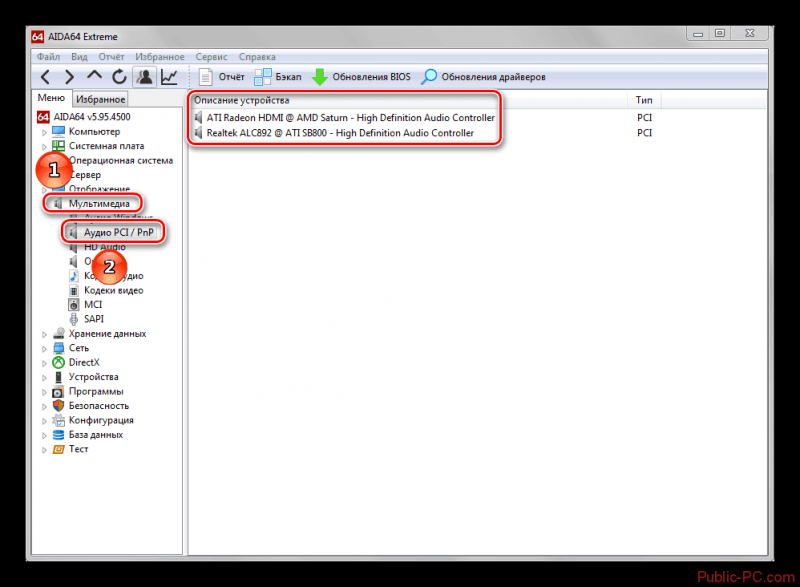
Вариант 3: Средство диагностики DirectX
Это ещё одна системная утилита, предназначенная для просмотра информации о компьютере. Инструкция по её использованию выглядит так:
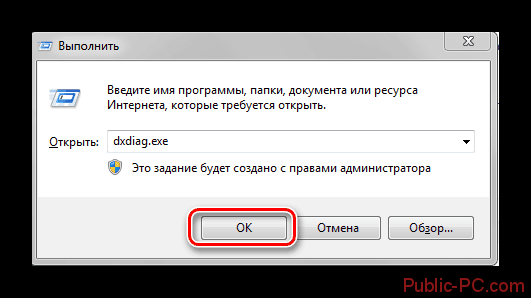
Используя данные способы, вы можете узнать, какая звуковая карта стоит на вашем компьютере. Дополнительно с помощью описанных способов можно выяснить наименование других элементов компьютера, например, материнской платы.
Звуковая карта это компонент, на который обращают очень мало внимания. Довольно часто, даже опытные пользователи не знают, какая звуковая карта стоит на их компьютере.
Если вы также уже не помните, что в вашем компьютере отвечает за воспроизведение звука, то эта статья должна вам помочь. Здесь мы рассмотрим сразу три способа, как получить информацию о звуковой карте.
Способ № 1. Используем программу AIDA64.
Самый надежный способ узнать, какая стоит на компьютере, это воспользоваться программой AIDA64 (ранее эта программа называлась Everest). Данная программа является платной, но вы можете скачать ее TRIAL-версию, которая работает 30 дней. TRIAL-версии вам вполне хватит, для того чтобы посмотреть информацию о вашей звуковой карте.
Итак, скачайте программу AIDA64, установите и запустите на своем компьютере. После этого откройте раздел «Мультимедиа – HD Audio». В этом разделе будет отображаться информация о вашей звуковой карте.
Для того чтобы получить точное название звуковой карты, нужно изучить информацию, которая выводится в нижней части окна. В нашем случае, правильное название звуковой карты отображалось, только если выделить название чипа (Realtek ALC899).
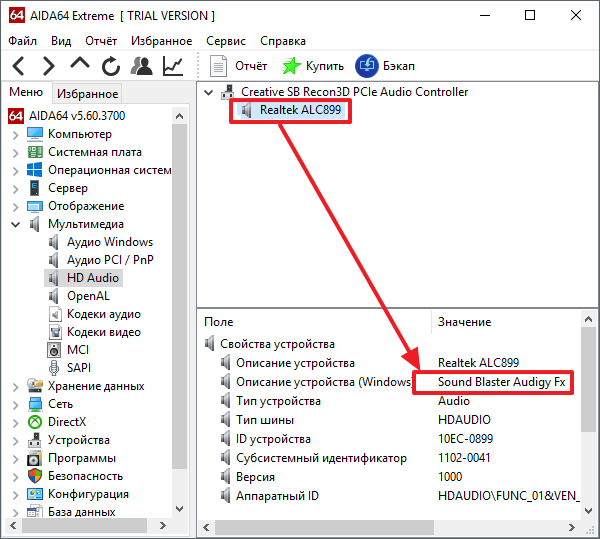
Способ № 2. Используем программу Piriform Speccy.
Еще один способ узнать, какая звуковая карта стоит на компьютере, это программа Piriform Speccy. В отличие от AIDA64, данная программа полностью бесплатна.
После запуска Piriform Speccy, перейдите в раздел «Звуковые устройства». Здесь в блоке «Звуковые платы», должно отображаться название вашей звуковой карты.
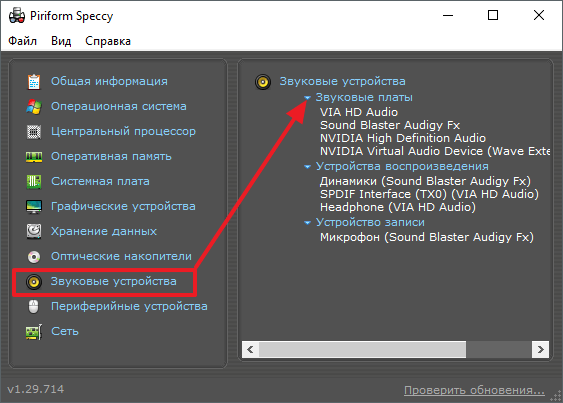
Способ № 3. Используем встроенные средства Windows.
Данный способ может не работать, если на компьютере не установлены драйверы от звуковой карты. Поэтому его можно считать дополнительным вариантом.
Если вы хотите узнать, какая звуковая карта стоит на компьютере с помощью встроенных средств Windows, то вам нужно нажать комбинацию клавиш Windows + R
и в появившемся меню ввести команду «mmc devmgmt.msc
».
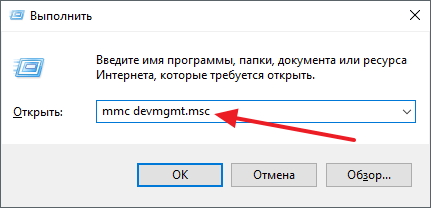
Таким образом, вы откроете окно « ». Здесь в разделе «Звуковые, игровые и видеоустройства» будет отображаться название вашей звуковой карты.
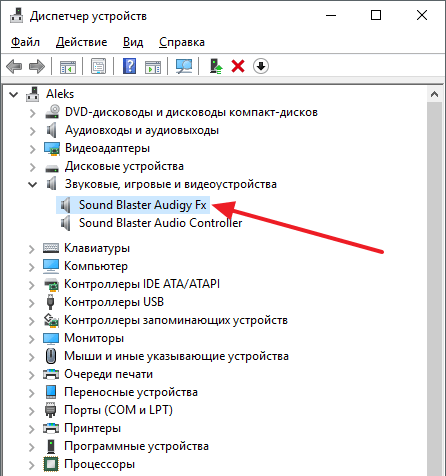
Если в разделе «Звуковые, игровые и видеоустройства» ничего нет или отображается неизвестное устройство, то скорее всего, проблема в том, что на компьютере не установлены драйверы для звуковой карты. Попробуйте первые два способа.
Информационно-диагностические утилиты
Как и сама система, чтобы посторонние программы показали производителя и модель аудио платы, на ПК должны стоять драйверы на звук.
AIDA
Ранее эту программу знали под названием Everest. Скачивается она в разделе «Загрузки» на сайте www.aida64russia.ru.
Обратите внимание: какую б версию не выбрали, получите только пробную версию с 30-дневным пробным периодом. Можно обзавестись и портативной редакцией софта, главное, чтобы разрядность утилиты совпадала с битностью установленной ОС
После запуска программы идем в раздел «Мультимедиа». В подразделе «Аудио PCI» извлекаем необходимые сведения.
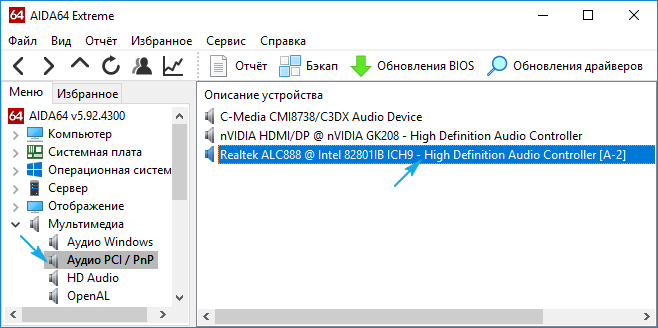
HWInfo
Не менее простая программа, имеющая портативную версию. Расположена на сайте .
После ее запуска идем в ветку Audio. Выбираем свое устройство и получаем все, что нужно, в правой графе. Это и его название, и используемый драйвер.
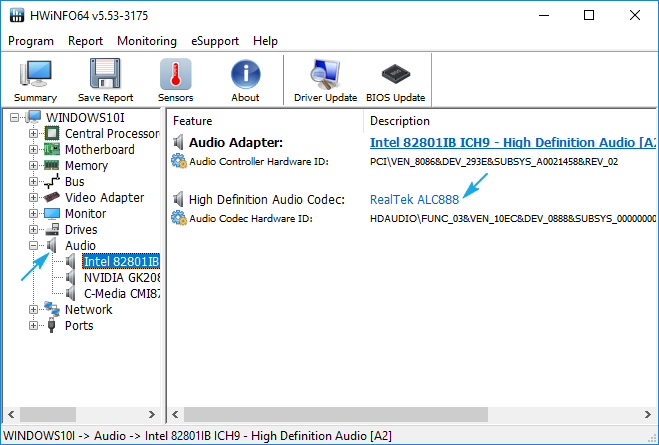
Средства операционной системы
Приведенные в двух последующих разделах и их подразделах способы помогут определить производителя аудио платы, если на ПК установлены драйвера звуковой карты.
DirectX нам в помощь
Системный набор библиотек под общим названием DirectX выведет требуемую информацию.
Работает метод не только на Windows 10, но и на всех оконных версиях это операционной системы.
1. Зажимаем Win+R.
2. Вводим dxdiag и выполняем команду, кликнув Ввод или по кнопке OK.

3. Подтверждаем согласие на проверку цифровой подписи драйверов.
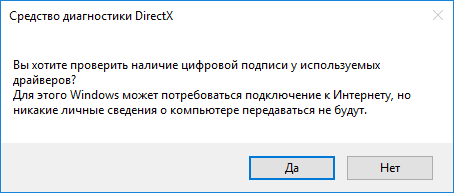
4. Идем на вкладку «Звук» и находим имя устройства, отвечающего за его обработку, запись и воспроизведение.
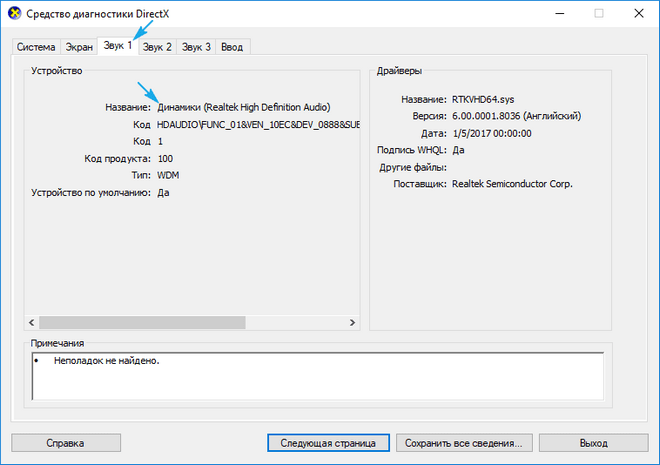
Оснастка консоли MMC
Воспользуемся для этих целей Диспетчером устройств.
1. Открываем Диспетчер устройств через Win→X.
2. Находим пункты со звуковыми устройствами и выходами и разворачиваем их.
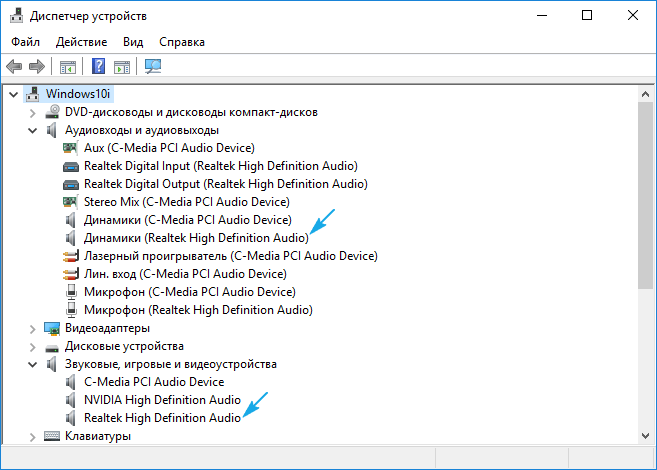
Все быстро и предельно просто.