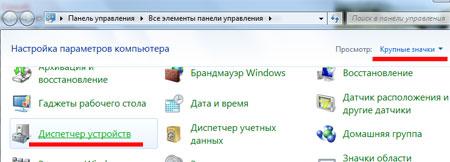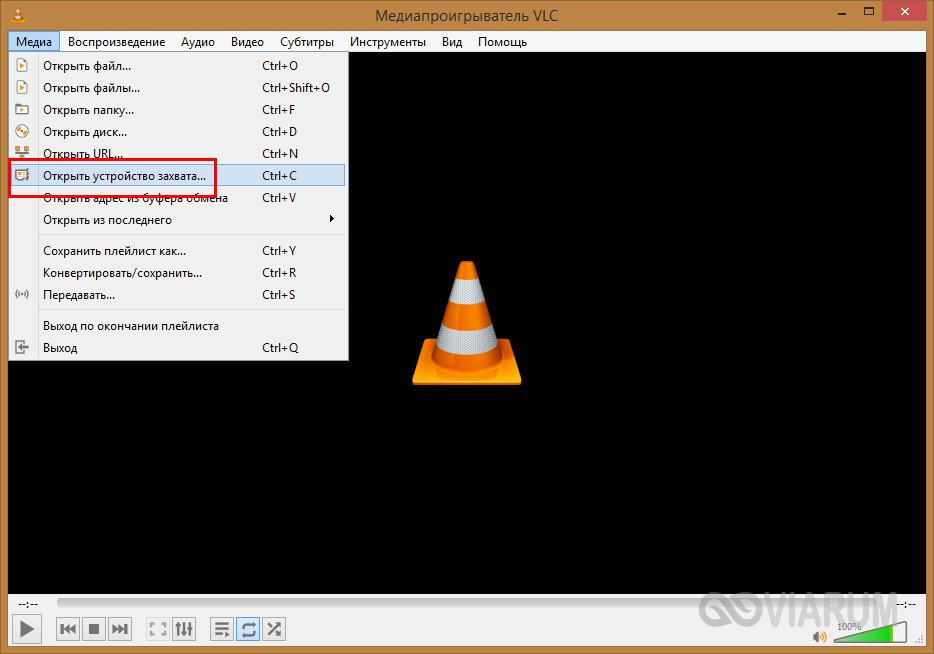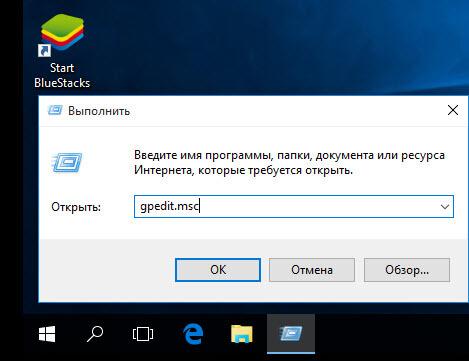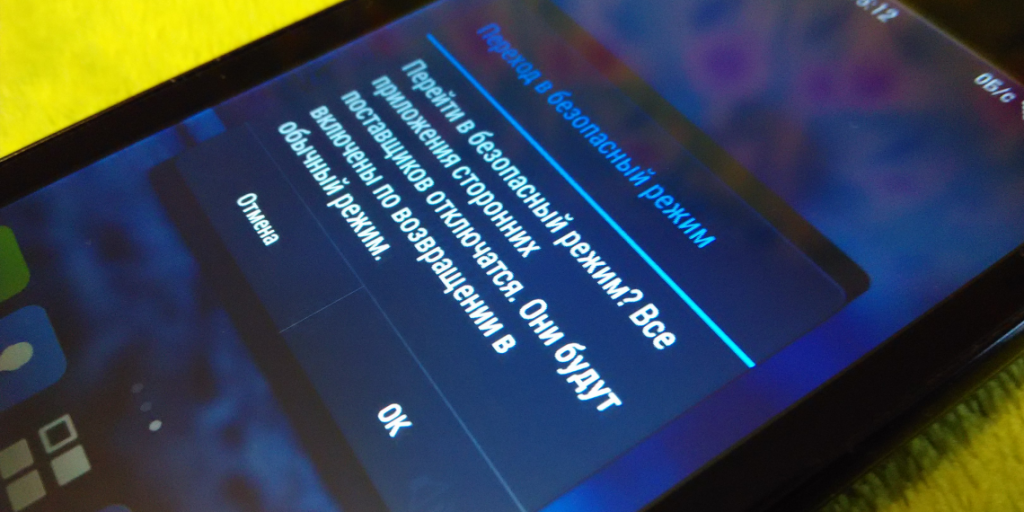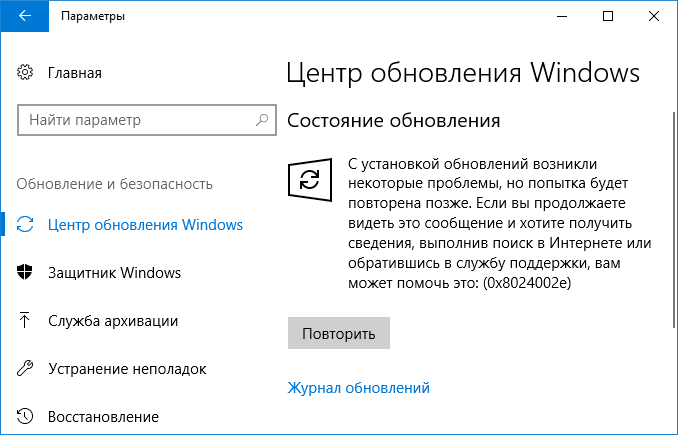Отключение спящего режима в Windows 10
Содержание:
- Если компьютер не входит в спящий режим
- Чем отличаются спящий режим, гибернация и гибридный спящий режим
- Включаем и настраиваем спящий режим и гибернацию
- Отключаем гибернацию с помощью реестра или командной строки
- Как вывести ноутбук из спящего режима
- Как вывести компьютер из спящего режима
- Почему мышь не выводит из ждущего режима ноутбук компьютер
Если компьютер не входит в спящий режим
В случае если Ваш персональный компьютер при попытке погрузиться в сон уходит в ошибку – синий экран смерти, либо просто черный экран. то вероятнее всего проблемы с драйвером видеоадаптера и Вам рекомендуется обновить его на актуальный с сайта производителя видеокарты.
Реже это может быть связано с ошибкой обновления операционной системы или засевшим в системе вирусом. Если это так, то следует в Центре обновления Windows проверить доступны ли новые, более актуальные обновления.
На картинке ниже приведен процесс обновления в Windows 10. В более ранних версиях это также не составит особых затруднений.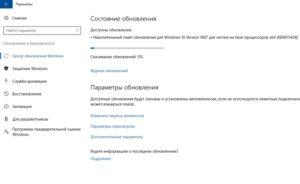
В ситуации с вирусами Вам следует просканировать компьютер на наличие оных.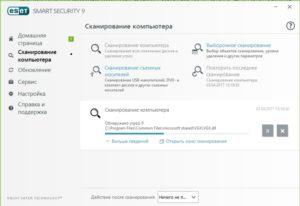
Производительность компьютера на время поиска вирусов будет снижена.
Если обнаружены подозрительные или вредоносные файлы, нужно принять решение об удалении. лечении или блокировании их.
Что такое редактор реестра в Windows и как им пользоваться
В случае, если по истечении заданного в настройках времени компьютер не уходит в спящий режим, то следует найти устройства, которые мешают ему это сделать.
Чем отличаются спящий режим, гибернация и гибридный спящий режим
Спящий режим — это режим пониженного потребления электроэнергии, который позволяет быстро возобновить работу в режиме обычного потребления энергии (обычно, в течение нескольких секунд) по требованию пользователя. Перевод компьютера в спящий режим напоминает нажатие кнопки «Пауза» на проигрывателе DVD: компьютер немедленно останавливает все операции и в любой момент готов к продолжению работы.
Режим гибернации — это режим пониженного потребления электроэнергии, разработанный в первую очередь для ноутбуков. При переходе в спящий режим все открытые документы и параметры сохраняются в памяти, и компьютер переходит в режим пониженного потребления электроэнергии, а при переходе в режим гибернации все открытые документы и программы сохраняются на жестком диске в файле hiberfil.sys, и затем компьютер выключается. Из всех энергосберегающих режимов, используемых в ОС Windows, для поддержания режима гибернации требуется наименьшее количество электроэнергии. Если в течение длительного промежутка времени компьютер не планируется использовать и нет возможности подзарядить батарею, рекомендуется перевести ноутбук в режим гибернации.
Гибридный спящий режим — это режим, который разработан преимущественно для настольных компьютеров. Гибридный спящий режим сочетает в себе спящий режим и режим гибернации, поскольку все открытые документы и программы сохраняются в памяти и на жестком диске и компьютер переводится в режим пониженного потребления электроэнергии. Если гибридный спящий режим включен, переход в спящий режим автоматически переводит компьютер в гибридный спящий режим. На настольных компьютерах гибридный спящий режим обычно включен по умолчанию.
Как и в режиме обычного сна при гибридном сне компьютер не должен обесточиваться. При неожиданном сбое питания операционная система Windows может восстановить данные с диска, но такое восстановление не является штатным и обычно сопровождается интенсивной нагрузкой на жесткий диск — не злоупотребляйте.
Включаем и настраиваем спящий режим и гибернацию
 Спящий режим характеризуется уменьшением электропотребления во время простоя компьютера, сопровождающийся полным отключением некоторых частей (жесткий диск, системы охлаждения) или частичным – периферийных устройств (монитор, клавиатура, мышь и др.) и переходом ПК в режим ожидания. Запущенные до момента перевода в этот режим приложения остаются в ОЗУ. То есть проще говоря режим сна – это своеобразная пауза в работе компьютера.
Спящий режим характеризуется уменьшением электропотребления во время простоя компьютера, сопровождающийся полным отключением некоторых частей (жесткий диск, системы охлаждения) или частичным – периферийных устройств (монитор, клавиатура, мышь и др.) и переходом ПК в режим ожидания. Запущенные до момента перевода в этот режим приложения остаются в ОЗУ. То есть проще говоря режим сна – это своеобразная пауза в работе компьютера.
Гибернация же обычно применима больше к портативным устройствам, таким как ноутбук или нетбук, где очень важно поддерживать состояние заряда аккумулятора. На первый взгляд кажется то же самое, что и сон, но гораздо сложнее устроено
В этом режиме все запущенные приложения в момент ввода в текущее состояние сохраняются в файл с именем hiberfil.sys. хранящийся на локальном диске винчестера. Все системы ПК при этом отключаются от сети за исключением питания на генераторе для поддержания актуальных времени и даты в BIOS.
Отключаем гибернацию с помощью реестра или командной строки
Автоматически ноутбук не погрузится в гибернацию, для этого потребуется нажать кнопку выключения питания или закрыть крышку. Также в этот режим устройство может войти при низком заряде аккумулятора. Поэтому, чтобы отключить это состояние нужно зайти в параметры электропитания. аналогично выключению спящего режима, показанного выше.
Что такое файл подкачки (виртуальная память) и как его настроить
Для выключения режима гибернации можно использовать инструкцию от Microsoft.
От имени администратора запустите командную строку .
Нужно набрать команду powercfg.exe /hibernateon и нажать Enter.
Затем exit. кнопка ввода.
Еще используется способ отключения с помощью реестра. изменения его параметров. Для входа в реестр необходимо нажать клавиши Win+R. далее вписать regedit
Далее идем по пути: HKEY_LOCAL_MACHINESYSTEMCurrentControlSetControlPower
Тут нас интересуют значения HiberFileSizePercent и HibernateEnabled. которые нужно изменить на .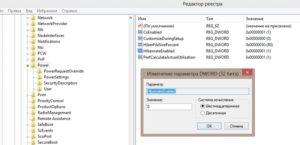
Проверить отключили ли Вы гибернацию на компьютере можно, найдя файл hiberfil.sys. как было показано ранее, если же его не обнаружите в скрытых файлах локального диска С, то гибернация отключена и свободное место будет увеличено примерно на объем равный объему Вашей оперативной памяти.
Для включения гибернации с помощью реестра нужно значения файлов HiberFileSizePercent и HibernateEnabled изменить на 1 .
Как вывести ноутбук из спящего режима

Одной из главных характеристик ноутбука является его время работы в автономном режиме. Чтобы его продлить, нужно грамотно настроить план энергопотребления. Тогда простаивающий ноутбук будет быстро засыпать и включаться только по команде владельца.
Для многих владельцев портативных компьютеров одним из главных факторов является длительность его автономной работы. Современные модели обладают мощными аккумуляторами, способными обеспечивать работу машины до 9 часов. А чтобы оптимизировать эти показатели, нужно настроить правильный режим энергопотребления — выставить таймеры по переводу ноутбука в спящий режим или отключение.
Разные модели ноутбуков могут быть запрограммированы на различные команды. В большинстве случаев, для того, чтобы вывести машину из спящего режима, потребуется нажать клавишу питания (Power). Кроме того, он может срабатывать на открытие крышки, нажатие любой кнопки на клавиатуре, щелчок кнопкой мыши.
Но бывают случаи, когда ноутбук зависает в спящем режиме. Это может произойти из-за чрезмерной разрядки аккумулятора, сбоя настроек системы или ошибок в исполняемом процессе. В этих случаях можно попробовать сделать следующее: — поставить ноутбук на зарядку (подсоединить шнур питания), немного подождать и нажать кнопку Power или клавишу Fn; — нажать кнопку Reset, расположенную на днище ноутбука. Это приведет к обычной перезагрузке системы, убирающей из памяти некорректные процессы, мешающие выводу из спящего режима; — если есть подозрения, что компьютер завис, его потребуется перезагрузить. Для этого нужно нажать и удерживать в течение нескольких секунд кнопку питания. При этом методе несохраненные документы могут быть утеряны; — извлечь аккумулятор на несколько секунд, затем вставить его на место и нажать кнопку питания. Ноутбук автоматически перезагрузится.
Как вывести компьютер из спящего режима

Полезно знать, как выйти из спящего режима на компьютере. Процесс гибернации – альтернатива обычному выключению компьютера: отсутствует необходимость завершать программы, закрывать документы. Состояние системы и всех запущенных задач сохраняется – все содержимое оперативной памяти записываться на системный диск. Найти место такого «снимка» памяти легко – это файл hiberfil.sys, располагающийся на одном логическом диске с операционной системой. Пробуждение будет означать, что в операционную память будет загружено содержимое этого файла.
Спящий режим гарантирует пониженное потребление энергии, пока вы не работаете с компьютером. Для настольных систем используется гибридный спящий режим: компьютер не выключается полностью, а возврат к полноценному рабочему состоянию производится щелчком любой клавиши на клавиатуре либо движением мыши. Многих пользователей заинтересует, как на Виндовс 7 убрать спящий режим целиком, если эта функция мешает работе.
Изменить параметры электропитания
Выключить возможность засыпать для вашей системы проще через настройки электропитания, доступные в современных версиях Виндовс. Есть два варианта быстрого доступа к настройкам:
- Выберите в Панели Управления пункт «Электропитание».
- В системном окне «Run/Выполнить» введите powercfg.cpl и запустите процесс.
В открывшемся окне найдется кнопка «настройка перехода в спящий режим». Измените параметр перехода в режим сна в значение «никогда». Отключение возможности системы «спать» приведет к изменению настроек в реестре. После перезагрузки и вступления настроек в силу, вопрос о том, как на Виндовс 7 убрать спящий режим, частично решается. Буферный файл останется на жестком диске, и вы все еще можете задать переход в режим сна вручную. Для этого в меню «Пуск» выберите соответствующий вариант завершения работы.
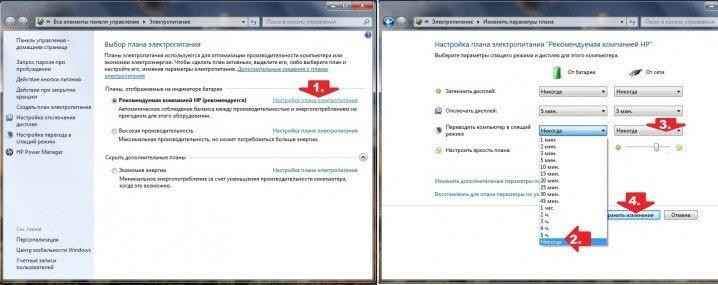
Как отключить спящий режим на Виндовс 7 в командной строке
Командная строка, запускаемая командой cmd или cmd.exe из меню «Выполнить» дает доступ к альтернативному отключению функции сна. В консоли с черным фоном наберите powercfg -h off. Система в принудительном порядке уберет возможность перехода в сон. С этого момента компьютер перестанет автоматически переходить на пониженное энергопотребление. Пользователь должен самостоятельно сохранить все данные, чтобы корректно использовать завершение работы системы.
Удалить файл hiberfil sys windows 7
Полное удаление указанного файла позволит сэкономить немало места на винчестере: размер hiberfil.sys определяется общим объемом оперативной памяти. Удаление файла невозможно из-за системных ограничений, но становится возможным при выполнении следующих условий:
- функция гибернации полностью отключена;
- операция отключения проделана для всех режимов электропитания;
- в меню «Выполнить» введена команда powercfg –hibernate –off (для надежности);
- вход в систему выполнен от лица администратора.
Почему мышь не выводит из ждущего режима ноутбук компьютер
Здравствуйте.
Очень многие пользователи полюбили один из режимов выключения компьютера — ждущий режим (позволяет быстро выключить и включить ПК, за 2-3 сек.).
Но есть один нюанс: некоторым не нравится, что ноутбук (например) нужно пробуждать по кнопке питания, а мышка не позволяет этого сделать; другие пользователи наоборот просят отключить мышку, так как в доме кошка и когда она случайно задевает мышь — компьютер просыпается и начинает работать.
В этой статье я хочу затронуть этот вопрос: как позволить мышке выводить (или не выводить) компьютер из спящего режима. Делается это все идентично, поэтому затрону сразу оба вопроса. Итак…
1. Настройка мышки в панели управления Windows
Затем нужно открыть вкладку «Оборудование», далее выбрать мышку или тачпад (в моем случае подключена мышка к ноутбуку, именно поэтому я ее и выбрал) и перейти в ее свойства (скрин ниже).
После этого во вкладке «Общие» (она открывается по умолчанию), нужно нажать кнопку «Изменить параметры» (кнопка в нижней части окна, см. скриншот ниже).
Далее открываете вкладку «Управление электропитанием»: в ней и будет заветная галочка:
— разрешить этому устройству выводить компьютер из ждущего режима.
Собственно, в большинстве случаев делать более ничего не нужно: теперь мышка будет пробуждать (или не пробуждать) ваш ПК. Кстати, для более тонкой настройки ждущего режима (да и вообще, параметров электропитания) рекомендую зайти в раздел: Панель управленияОборудование и звукЭлектропитаниеИзменение параметров схемы и изменить параметры текущей схемы питания (скрин ниже).
2. Настройка работы мышки в BIOS
В некоторых случаях (особенно в ноутбуках) изменение галочки в настройках мышки — не дает ровным счетом ничего! То есть, например, поставили вы галочку, разрешающую будить компьютер из ждущего режима — а он все равно не просыпается…
В этих случаях, возможно, виновата дополнительная опция в BIOS, которая ограничивает данную возможность. Например, подобное есть в ноутбуках некоторых моделей Dell (а так же HP, Acer).
1. Сначала необходимо войти в BIOS.
Делается это просто: при включении ноутбука, сразу же нажимайте кнопку входа в настройки BIOS (обычно это кнопка Del или F2). Вообще, этому у меня посвящена целая отдельная статья на блоге: http://pcpro100.info/kak-voyti-v-bios-klavishi-vhoda/ (там вы найдете кнопки для разных производителей устройств).
2. Вкладка Advanced.
Затем во вкладке Advanced ищите «что-нибудь» со словом «USB WAKE» (т.е. пробуждение, связанное с USB портом). На скрине ниже показана данная опция на ноутбуке фирмы Dell. Если включить эту опцию (перевести в режим Enabled) «USB WAKE SUPPORT» — то ноутбук будет «просыпаться» по клику мышки, подключенной к USB порту.
3. После внесения правок в настройки, сохраните их и перезагрузите ноутбук. После этого, пробуждаться он должен начать как нужно Вам…
На этом у меня все, за дополнения по теме статьи — заранее благодарен. Всего хорошего!
Социальные кнопки: