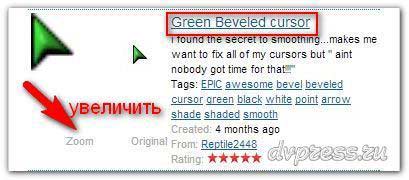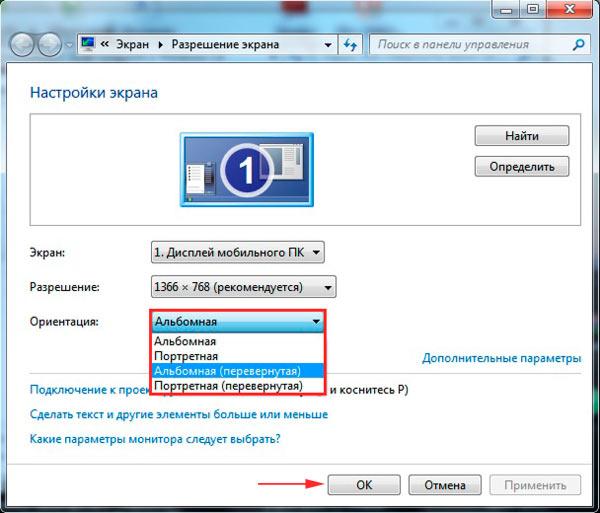Горячие клавиши Windows. Сочетание клавиш. Комбинации нажатия клавиш для выполнения команд
Содержание:
- А если у вас MacBook
- Нет кабеля
- Отмена блокировки Windows
- Как заблокировать клавиатуру на ноутбуке
- Сторонние программы
- Горячие клавиши Windows
- Отмена блокировки в MacOS
- Встроенный режим блокировки
- Применение специального программного обеспечения
- Как заблокировать клавиатуру
- Применяем комбинацию клавиш
- Вирусы и сбои
- Физическое отключение
А если у вас MacBook
Заблокировать клавиатуру или вход в систему на макбуке немного сложнее. Здесь не работает привычная для ПК и ноутбуков с ОС Windows комбинация клавиш Windows+L. Как быть? Нужно создать службу. С её помощью можно будет блокировать макбук нажатием желаемых клавиш. Для этого:
- Открываем «Системные настройки».
- Далее переходим в модуль «Клавиатура». Затем кликаем на «Сочетания клавиш».
- В левом списке выбираем «Службы».
- После чего перемещаемся в правую часть окна. В категории «Основные» кликаем на «Заблокировать Мак».
- Появится кнопка «Добавить сочетание». Необходимо нажать на неё.
- Теперь нужно ввести комбинацию клавиш. По аналогии с Windows+L можно набрать command+L. Но порой такое сочетание уже занято и используется в других мак-программах. Лучше ввести command+control+L.
Вот и всё. Вы установили определённую комбинацию клавиш и закрепили за ней функцию перевода макбук в режим «вход в систему». Это защитит клавиатуру гаджета от несанкционированных нажатий и срабатываний в ваше отсутствие.
Доброго всем времени суток, мои дорогие друзья. С вами снова Дмитрий Костин и сегодня я хотел бы рассказать о небольшой, но очень полезной вещи. Я, например, люблю работать за ноутбуком. Иногда мне бывало нужно отойти минут на пять и ноут я естественно не отключал. А по возвращении обнаружил, что маленькие руки моей дочки уже что-то упорно делают. Наверное доча решила попрограммировать).
Сейчас-то ей уже 7 годиков, так что она ничего не трогает без спроса. Особенно она знает, что папин компьютер трогать нельзя. Вот и сегодня я хочу вам рассказать о том, как заблокировать клавиатуру на ноутбуке от ребенка простыми и очень классными способами.
Но есть еще один повод блокировать клавиатуру на ноуте. Когда ее надо почистить, то ее можно просто блокирнуть, чтобы случайно не нажать кучу клавиш.
Я уже давно взял за правило, что даже если я встану в туалет, но обязательно ставлю блокировку экрана. На работе у меня такая привычка выработалась и всё. Делать это очень легко. Вам нужно всего лишь нажать CTRL+ALT+DELETE
и на появившемся экране выбрать «Заблокировать»
. Либо же вообще пользуйтесь горячими клавишами WIN+L
.
Нет кабеля
У вас отображается в разделе «Локальная сеть» «сетевой кабель не подключен»? По правде говоря, иногда это действительно так. То есть современный пользователь способен попросту забыть подключить провод. И при всем этом свято верить, что все в норме.
Для убеждения проверьте на компьютере или ноутбуке наличие дополнительного провода. Он должен вести к роутеру или модему
При этом важно, чтобы ваш кабель был исправен. Также рекомендуется просто вынуть провод, а затем вновь вставить его в соответствующее гнездо
Это поможет вам лучше «установить контакт», который, быть может, просто разболтался.

Как видите, пока что все не так уж и плохо, как может показаться на первый взгляд. Правда, большинство пользователей думают над тем, что сетевой кабель не подключен, что делать в этом случае, уже после того, как перечисленные выше варианты проверены. Вам придется изрядно постараться, чтобы исправить ситуацию в лучшую сторону. И иногда даже придется обратиться за помощью к специалистам. Но для начала попытаемся со всем справиться самостоятельно. Ведь есть еще несколько вариантов развития событий, которые обязательно стоит проверить перед началом паники.
Отмена блокировки Windows
«Виндоус», начиная с систем NT, использует разделение пользователей на три категории:
- администраторы;
- обычные пользователи;
- гости.
Для того чтобы полностью снять блокировку с компьютера Windows, требуется иметь к нему административный доступ.
Итак, если ваша учетная запись на компьютере входит в группу «Администраторы» можем приступать к работе. Для начала нам потребуется вызвать меню «Выполнить». Чтобы не утруждаться выяснением версии используемых окон, применим еще одну клавиатурную комбинацию. Во всех версиях Windows она работает одинаково и выполняет одну и ту же функцию.

Нажатием на клавиши Win + R вызываете окно команды «Выполнить». В единственное поле ввода данных потребуется ввести команду доступа к расширенному меню управления пользовательскими данными. Команду можно выбрать любую, на ваше усмотрение:
- netplwiz;
- control userpasswords 2.
Открывшееся окно управления содержит перечень зарегистрированных на вашем компьютере. Выбрав нужного, снимаете галочку напротив записи «Требовать ввод имени пользователя и пароля». В этом же окне на вкладке «Дополнительно» можно сразу же снять галочку с комбинации Ctrl + Alt + Del, отменив таким образом ее использование в системе.
Как заблокировать клавиатуру на ноутбуке
Многие производители, учитывая данную проблему , часто встраивают специальную функцию, благодаря которой можно отключить клавиатуру. Для этого достаточно просто нажать определенное сочетание кнопок. К примеру, на моделях Asus для блокировки нужно одновременно нажать Fn+Pause.
Внимательно почитайте инструкцию к вашему гаджету — вполне возможно, у него уже есть встроенная служа, позволяющая блокировать клавиатуру.
Использование программ
Если функция, о которой было написано выше, отсутствует, в таком случае можно установить утилиту, предназначенную для блокировки.
Например, блокировка клавиатуры на ноутбуке hp, асус от нежелательных нажатий может быть выполнена с помощью этих простых программ:
- Blok;
- Toddler Keys.
Они бесплатные — при желании их можно найти во Всемирной Паутине и скачать на ноутбук бесплатно. Расскажем о них подробнее.
Blok
Русская разработка, достаточно проста и удобна в использовании. Используя утилиту, можно отключать тачпад с монитором (актуально, если ребенок любит смотреть мультики на гаджете). Помимо этого, есть еще одна удобная функция, благодаря ней компьютер может отключать в автоматическом режиме (если пользователь задаст временной промежуток).
Для того, чтобы воспользоваться программой, нужно:
- скачать и запустить программу;
- в окне, которое появиться, подобрать подходящий режим; нажать ОК.
Уже спустя 6 секунд клавиатура, а также тачпад будут деактивированы. Если нужно разблокировать клаву — нажимаем Ctrl+Alt+Delete, после этой комбинации Esc.
Toddler Keys.
Данная утилита позволяет включить режим блокировки не только на тачпаде и клавиатуре, но и дисковод с кнопкой, которая отвечает за питание.
Для того, чтобы воспользоваться прогой, делаем следующее:
- устанавливаем программу;
- после того, как будет завершен процесс, в трее вы увидите значок ТК — кликаем на него правой клавишей тачпада;
- появится меню — вам нужно проследить, что на пунктах Lock Drive Doors и Disable Power Button были поставлены галки (если вам нужно отключить не только клавиатуру с тачпадом, но и дисковод с кнопкой питания);
- щелкаем по строчке Lock Keyboard (в переводе — заблокировать клаву).
Сторонние программы
Естественно стороннике разработчики не оставят нас без подобной штуки. И я вам покажу парочку, а вы уж сами выберете, какой из них лучше воспользоваться.
Toddler Keys
Начнем мы с легенькой программки под названием Toodler Keys
. Взять вы ее можете отсюда, после чего запустите ее и установите самым обыкновенным способом.
Всё просто. Теперь хоть обнажимайтесь, клавиатура работать все равно не будет. Но если вдруг захотите, чтобы она снова заработала, то в том же контекстном меню просто снимите галочку.
Child Lock
Ну и конечно же покажу вам еще одну очень хорошую и легкую программку, которая нам хорошо послужит. Сразу скачайте
и установите эту программу, и начнем в ней разбираться.
Зайдите в программу и перед вами окажется окошко с возможными функциями:
Горячие клавиши Windows
Приветствую вас, мой уважаемый друг. В этой статье я подготовил для вас небольшую выборку клавиатурных комбинаций (так называемых горячих клавиш) используемых для управлении в операционных системах Windows.
Компьютером можно очень просто управлять с помощью клавиатуры.
Плюсики между названиями клавиш означает, что эти клавиши нужно зажимать все вместе (комбинация).
Win + D и Win + M Свернуть все окна, Win+D при повторном нажатии, позволяет восстановить все окна
Shift + Windows + M
Восстановить все окна после сворачивания
Закрыть текущее окно
Переключение между открытыми программами
Скопировать текущую картинку вашего рабочего стола в буфер обмена. Для того чтобы сохранить изображение его например можно вставить в программу Paint через команду вставить и сохранить в меню файл.
P.S. Буфер обмена, это специальная область в памяти компьютера, которая используется для временного хранения скопированной информации. (Копировать Ctrl+C, вставить Crtrl+V)
Alt + Print Screen Скопировать картинку вашего активного окна в буфер обмена
Win + E (Explorer) Запуск Проводника Windows
Win + Break открытие окна Свойства системы
Win + F (Find) поиск файлов и папок (стандартный поиск Windows)
Win + R (Run) открытие окна Выполнить
CTRL + Shift + Esc Диспетчер задач Windows
F1 вызов справки в текущей программе
WIN открыть меню “Пуск” в Windows
Диспетчер служебных программ (экранная лупа и экранная клавиатура)
Заблокировать компьютер (выйти на экран “Вход в Windows”)
Отдельные комбинации клавиш Windows 7:
Ctrl+Shift+N Чтобы создать новую папку до выхода Windows 7, вы должны были сделать следующие шаги: Правый клик-> Создать-> Папка. Теперь вы можете для этой цели использовать Ctrl+Shift+N на клавиатуре. Вы можете использовать это сокращение, чтобы создать новую папку в любом месте, где ее можно создавать.
Данная комбинация клавиш минимизирует все открытые окна и показывает рабочий стол.
Это сокращение минимизирует все открытые окна кроме активного окна.
Перейти к рабочему столу
Заблокировать ПК
Стрелки Win+Up/Down/Right/Left
Данные комбинации позволяют вам с помощью стрелок перемещать окно в соответствующем направлении, Win+Down восстанавливает окно, если оно максимизировано. Повторное нажаие Win+Down минимизирует его в панели задач. Win+Right и Win+Lift перемещают окно соответственно вправо и влево.
Позволяет вам «перебирать» приложения, находящиеся на панели задач.
Win+1, Win+2, Win+3… и т.д.
Нажатие клавиши Win+ число соответствующее номеру приложения на панели задач, откровет и максимизирует окно соответствующего приложения.
Shift+Win+1, +2, +3… и т.д.
Данная комбинация не только откроет соответствующее приложение, максимизирует его окно, но и откроет чистое окно соответсвующего приложения, например для MS Word это будет пустой лист нового документа.
Позволяет вам изменять (увеличивать или уменьшать соответственно) масштаб любого изображения в соответствующем окне.
Win+Shift+Left/Right
Комбинация Win+Shift+Left/Right, перемещает активное окно в левый или правый монитор (если у вас включено два монитора).
Если Вы хотите знать информацию о своем PC такую как, какой процессор Вы используете, сколько RAM Вы имеете, Ваша операционная система 32-или 64-битовая, вам достаточно нажать Win+Pause
Win+E – вызов проводника Windows
Win+R – вызов командной строки (CMD)
Win+P – меню выбора для вывод на 1-2 монитора (очень полезно когда нужно показывать презентацию с ноутбука и выводить на проектор, либо расширить изображение на несколько мониторов)
Win+F – вывод результатов поиска
Win+G – вызов гаджетов на рабочем столе.
Оставляйте свои комментарии ниже.
Крепких вам компьютерных знаний.
С Уважением Артём Ющенко.
Оценить Заметку: (Cредний балл: 5.00 из 5)
mstreem.ru
Отмена блокировки в MacOS
Отменить использование пароля в системе также можно на описанной в предыдущем разделе вкладке настроек. ОС предупредит нас о возможном нежелательном доступе к хранящейся информации и предложит стереть все конфиденциальные данные. Согласие на такую операцию удалит все сохраненные ранее или переданные с других устройств пароли и другие данные, которые использовались для серфинга в Сети интернет.
Результатом наших действий станет возможность заходить в систему без пароля. Он не будет требоваться при включении или пробуждении монитора после использования экранной заставки. Необходимость его использования будет заключаться только в проведении административных действий с компьютером, к примеру, для установки нового программного обеспечения или обновления уже установленного.
Встроенный режим блокировки
Если вы не доверяете скаченным программам, то для вас на компьютере предусмотрена функция включения блокировки. Для активации необходимо нажать и удерживать правую кнопку Shift (ту, что под Enter) в течение 8 секунд. После этого в углу экрана откроется окно режима «Фильтрации ввода». По умолчанию, после нажатия ОК, будет включена только частичная блокировка клавиатуры — система не будет реагировать на краткие или повторные нажатия клавиш. Но в этом же окне можно настроить режим залипания клавиш, нажав кнопку Параметры и в открывшемся окне выбрав опцию Залипание клавиш. Вы можете самостоятельно выбрать условия активации режима залипания клавиатуры (например, назначить горячие клавиши) и звук активации режима, кликнув на кнопку Настройка в блоке режима залипания. Эта опция присутствует на любом компьютере, как стационарном, так и ноутбуке. Она удобна для любителей поиграть в видеоигры, для которых необходима только мышь, поскольку блокируется исключительно клавиатура.
Применение специального программного обеспечения
Специальный софт можно найти в Интернете или купить в магазине диск с дистрибутивом. С поставленными задачами справятся программы:
- Toddler Keys;
- Block.
Софт Toddler Keys
В использовании данная программа очень удобна. Это объясняется совместимость ПО со всеми версиями Windows. Поэтапно процесс блокировки панели этим методом выглядит так:
- Инсталлируем ПО;
- Запускаем, после чего сможем видеть значок “TK” в трее;
- Щелкаем на значке правой кнопкой манипулятора, в контекстном меню жмем “Lock Keyboard”.
Важно: установив утилиту, следует снять галочки напротив пунктов меню “Lock Driver Doors” и “Disable Power Button”. Игнорирование соответствующих настроек приведет не только к блокировке клавиатуры, но и к деактивации функции открытия дисковода
Еще нюанс: двойной щелчок на значке в трее заблокирует работу не только панели клавиш, но также экран и мышь. Что делать в такой ситуации? Ввести пароль, который отобразится на дисплее.
Программа Block
Преимущества: русскоязычный интерфейс, простота в управлении, незаметная для детей блокировка, доступ к гибким настройкам, возможность убрать значок с трея. Используя утилиту, можно установить блокировку загрузки ноутбука. Это не позволит непослушному малышу включить устройство незаметно для родителей.
Хотя бы потому, что большинство из нас не знает даже базовых, основных клавиатурных сокращений. Ну, правда, что вы знаете кроме ctrl+c и ctrl+v?
Меж тем, исследования показывают (и любой программист подтвердит), что шорт-каты могут ускорить вашу скорость работы на компьютере в несколько раз!
Вот основные горячие сочетания клавиш. Мы уверяем: они действительно сэкономят вам тысячи часов жизни!
1.
Никто не любит, чтобы его босс читал его разговоры в чатах или могу заметить «стыдную» вкладку на вашем мониторе. В конце концов, вы ведь тоже не хотите, чтобы кто-то заглядывал в ваш монитор, пока вы ушли заваривать кофе?
Это быстрое сочетание клавиш мгновенно заблокирует ваш компьютер, и вы сможете полноценно насладиться перерывом:
Версия для Windows:
кнопка «Пуск» (вторая слева снизу) + L. Версия для Mac:
Cmd + Alt + Eject.
2. Как мгновенно открыть случайно закрытую вкладку?
К сожалению, такое бывает часто: закрывал окна в браузере и случайно удалил лишнее. Вместо того, чтобы искать ее в истории, воспользуйтесь этими «исправителями» вашей невнимательности:
Для Windows:
Ctrl + Shift + T Для Mac:
Command + Z (Safari) и Ctrl + Shift + T (для Google Chrome).
3. Что делать, если компьютер «завис»
?

Как заблокировать компьютер, если вам надо отойти?
Бывает такое, что сидишь себе в Photoshop, а он раз — и «повесил» весь компьютер. И тот ни на что не реагирует. Обычно пользователи тут же нажимают Ctrl + Alt + Del для перезагрузки. Но это далеко не лучший выход.
Гораздо лучше воспользоваться шорт-катами: которые остановят только эту одну противную программу:
Для Windows:
Ctrl + Shift + Esc Версия для Mac:
Cmd + Option + Shift + Esc.
Подержите эти кнопки 3 секунды подряд, и зависшая программа закроется, а вы сможете работать дальше и не терять все изменения во всех своих документах.
Для тех, кто не понимает, как называются его кнопки для «Маков», показываем:
Как заблокировать компьютер, если вам надо отойти?

4. Как быстро жонглировать окнами?
Вы все еще используете мышку, чтобы перейти от одного окна к другому? Эээ…. Вообще-то все намного проще.
Для Windows:
Alt+Tab Для Mac:
Cmd + Tab
Как показывает практика, это сочетание сэкономит вам миллионы минут:
Для Windows:
Alt + D Версия для Mac:
Cmd + L
6. Что делать, если босс подкрался сзади?

Как заблокировать компьютер, если вам надо отойти?
Бывает, что работать вам просто лень. И вы разглядываете статьи. И у вас еще с десяток других окон. Как быстро сделать вид, что вы работаете?
Эти шорткаты быстро убирают окна браузера и возвращают на экран Word или Excel:
Версия для Windows:
Windows + D Версия для Mac
: Fn + F11
7. Как сделать скриншот не всего экрана, а только нужной его части?
Все пользователи Windows привыкли нажимать «Print Screen», когда им нужно что-то показать товарищам. Но бывает так, что на экране открыто слишком много, а обрезать снимок — долго и утомительно.
Как заблокировать клавиатуру
Существует несколько способов вывода клавишной панели из строя. Рассмотрим некоторые из них.
Самым простым методом является использование различных комбинаций клавиш. Например, сочетание кнопок Win + L выводит ее из строя. Снять бан можно просто, введя пароль пользователя или просто нажать клавишы NumLock + Fn. Такая комбинация зависит от марки и производителя ноутбука. На некоторых моделях установлены программы, которые поддерживают различные сочетания кнопок. Работоспособными могут оказаться Fn + F6, а также Fn + F11. Самая распространенная ошибка — включение при помощи комбинаций цифровой панели, которая полностью блокирует ввод символов. Поэтому нужно быть осторожнее.

Третьим вариантом блокировки являются специальные программы. Их довольно много, приобрести их можно в магазинах и в сети, где они находятся в свободном доступе. Скачать программы можно с различных сайтов, но будьте осторожны, чтобы не подцепить вирус или троян.
Как заблокировать клавиатуру на ноутбуке еще можно? При помощи популярной программы Toddler Keys. Она удобна тем, что работает со всеми версиями Windows. Приобретаем программу и устанавливаем на ноутбук. После ее запуска в трее виден значок ТК. Следует нажать на значок правой кнопкой мыши и в появившемся контекстном меню выбрать команду Lock Keyboard. На этом все. Поверх старой клавиатуры можно ставить новую и свободно пользоваться, не опасаясь, что будут нажиматься или срабатывать кнопки отключенной.
Обратите внимание на следующее: после установки программы необходимо убрать галочки в меню с пунктами Disable Power Button и Lock Driver Doors. Если проигнорировать эти настройки, то дезактивируется не только клавиатура, но и кнопка открытия и включения компьютера
Есть еще один сюрприз при работе с этой программой. Если дважды кликнуть по значку в трее, то она выводит из строя не только клавиатуру, но экран и мышь. Для разблокировки следует ввести пароль, который появится на мониторе.
Применяем комбинацию клавиш
Какие именно кнопки придется нажимать, зависит от марки устройства. К примеру, панель из строя можно вывести путем использования клавиш Win+L. Иной вариант – Num Lock+Fn.
На некоторые модели ноутбуков изготовителями устанавливаются специальные программки, поддерживающие использование разных сочетаний клавиш. Работоспособными могут оказаться комбинации: Fn+F6, Fn+F11.
Особенности устройств марки Asus
Блокировать клавиатуру в ноутбуке Asus можно, используя Fn вместе с F7, F12 или клавишей Pause. Возможен и иной вариант: Win+F+любое число от 1 до 12.
Какой бы марки у Вас ни был портативный компьютер, смотрите инструкцию. Часто там можно найти информацию о “горячих” клавишах. Если панель уже заблокирована, а в инструкции о способах разблокировки ничего не прописано, нужно обратиться в службу технической поддержки, которая и поможет решить проблему.
Использование клавиш для разблокировки тачпада
Сенсорная панель может заблокироваться случайно. Путем нажатия клавиш F7+Fn вызываем пиктограмму, которая отобразится на дисплее. Здесь нужно изучить свой компьютер. Зачастую, изготовители устройств на кнопках панели изображают пиктограммы цветом, аналогичным тому, который имеет клавиша Fn. Зная, как трактуются те или иные символы, Вы запросто сможете разобраться в использовании сочетаний, а вопрос блокировки клавиатуры будет решен предельно просто.
Вирусы и сбои
Последний вариант развития событий — это наличие у вас на оборудовании каких-то сбоев и неполадок. Или вовсе заражение компьютера вирусами. Обычно в данной ситуации принято обращаться к специалистам. Ведь компьютерная зараза может быть разной. И она способна повредить не только некоторые функции операционной системы, но и весь компьютер в целом.

Самостоятельно избавляться от проблемы можно при помощи антивирусов. Ими сканируете компьютер, а затем нажимаете на «Лечить». Так вы сможете исцелить вредоносные файлы. Но не все. То, что не поддалось лечению, удалите. Главное, посмотрите, чтобы потенциальная опасность не хранилась в папке «Windows». Если она там, то предварительно сохраните ваши данные на съемный носитель, а потом удалите заразу. Перезагрузитесь и посмотрите, все ли нормально. Обычно это помогает. Но при подозрениях на трояны просто отнесите компьютер в ремонт. Там вам обязательно помогут.
Одной из функций любой современной операционной системы является обеспечение сохранности пользовательских данных. Самый простой способ, применяемый в этом случае — защита учетной записи паролем. Такой подход удобен, когда пользователь работает с конфиденциальными данными или в том случае, когда на одном компьютере работают несколько человек. Но, к примеру, на игровой машине постоянная необходимость ввода пароля может раздражать. О том, как снять блокировку с компьютера и избавить себя от необходимости постоянного ввода пароля, мы и расскажем в этом материале.
Физическое отключение
Не совсем удобный, но всё же действенный способ блокировки клавиатуры – это её физическое отключение. Обычно используется в тех случаях, когда необходимо заменить устройство ввода или почистить клавиши.
К материнской плате клавиатура подключается через специальный шлейф. Как раз до него и нужно добраться. Поэтому отключаем ноутбук, аккуратно стараясь ничего не повредить, вскрываем корпус. Находим нужный шлейф и отсоединяем его.
Однако если ноутбук на гарантии, то применять такой способ блокировки и отключения клавы не рекомендуется. Дело в том, что есть большой риск повредить пломбы, а тогда можно забыть о бесплатном гарантийном обслуживании в сервисном центре.