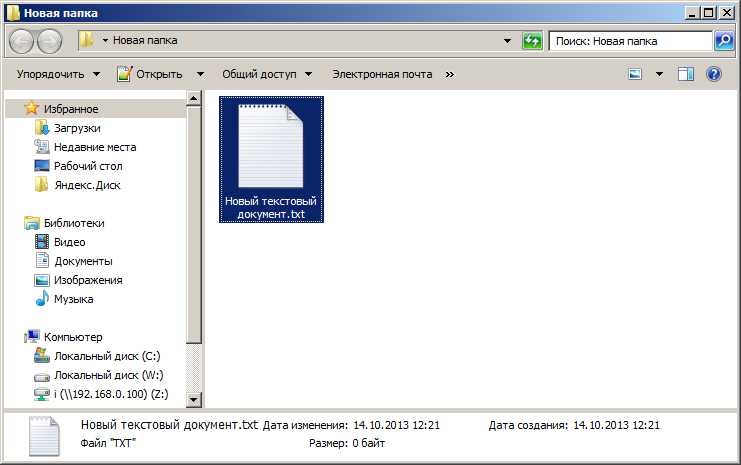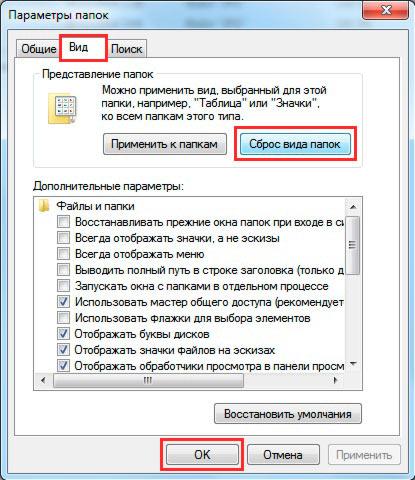Как cкопировать текст или файл на Маке Mac OS
Содержание:
Основные сочетания горячих клавиш
операционной системысочетание Alt
Для сворачивания всех открытых окон используйте сочетание Win + М, а для их восстановления нажмите Shift + Win + М. Для этих же целей можно воспользоваться и сочетанием клавиш Win + D.
Win + E — открытие компонента «Компьютер». Ctrl + Alt + Delete или Ctrl + Esc + Shift — вызов диспетчера задач. Win + F1 — открытие справки. Win + F — поиск файлов или папок. Ctrl + Win +Tab — переключения между программами на панели задач, используя клавиши со стрелками. Win + Break — открытие окна «Система». Alt + Tab — вызовет окошко с иконками всех запущенных программ.
Для перехода в меню проводника или программы используется клавиша F10 или Alt. Передвигаться по меню можно при помощи стрелок. Выпадающие списки откроются при нажатии Alt + стрелки «Вниз» или «Вверх». Для перемещения по вкладкам — стрелки «Влево» или «Вправо». В Windows 7 удобно перемещаться по меню, один раз нажав Alt, и подбирая нужные буквы. Например, Alt + F вызовет меню «Файл».
Выделение текста
Выделение одного символа влево или вправо от текущего положения курсора. Для этих целей служат сочетания клавиша «⇧Shift» + «Стрелка влево» и «⇧Shift» + «Стрелка вправо» соответственно. Чтобы выделить часть слова от текущего положения курсора до начала или конца этого слова, добавляем еще одну клавишу «⌥Option», и получаем: «⇧Shift» + «⌥Option» + «Стрелка влево» и «⇧Shift» + «⌥Option» + «Стрелка вправо». И вообще, это наиболее часто используемая комбинация для выделения текста — дело в том, что при ее сипользовании выделеяются сразу целые слова, а не символы, что очень экономит время.
Есть еще один небольшой секрет. Если вы предпочитаете выделять текст курсором мышки, то наверняка самым проблемными участками выделения являются начало и конец вывеляемого текста, особенно первая и последняя буква. Кликните на первое или последнее слово в выделяемом тексте 2 раза, затем, не отпуская кнопку мышки начните выделение. Теперь текст выделяется по словам — вам не нужно попадать в крайние символы.
Комбинация клавиш «⇧Shift» + «⌘Cmd» + «Стрелка влево» и «⇧Shift» + «⌘Cmd» + «Стрелка вправо» приведет к выделению отрывка текста от курсора до начала или до конца строки.
Для выделения целой строки вверх или вниз от курсора, используются клавиши «⇧Shift» + «Стрелка вверх» и «⇧Shift» + «Стрелка вниз».
При работе с конкретным абзацем можно выделить фрагмент этого абзаца до начала или до конца от текущего положения курсора. Задействуем для этого клавиши «⇧Shift» + «⌥Option» + «Стрелка вверх» и «⇧Shift» + «⌥Option» + «Стрелка вниз».
И наконец, выделение фрагмента от курсора до самого начала или до самого конца текстового документа. В решении этого вопроса Вам помогут комбинации «⇧Shift» + «⌘Cmd» + «Стрелка вверх» и «⇧Shift» + «⌘Cmd» + «Стрелка вниз».
Режим эмуляции мыши
специальных возможностей
Если режим эмуляции запущен, в системном трее появится значок, изображающий мышку. При работе в этом режиме горячими клавишами будут клавиши цифрового блока. Он расположен в правой части клавиатуры. Все клавиши с цифрами, кроме клавиш «5» и «0», будут отвечать за направление движения курсора.
«5» — заменяет щелчок левой кнопкой мыши; «+» — двойной щелчок левой кнопкой мыши; «0» — удержание какой-либо кнопки мыши; «.» — отпускание кнопки мыши; «-» — включает правую кнопку мыши.
Нажимая NumLock, можно приостановить и снова включить режим эмуляции. Его состояние можно определить по значку в трее. Если эмуляция приостановлена — изображение мышки будет перечеркнуто. Для выхода из режима эмуляции мыши достаточно повторно нажать Alt + Left Shift + NumLock.
Системные сочетания клавиш в Windows
Копирование текста является одним из важнейших аспектов работы с персональным компьютером. Чаще всего с проблемой копирования текста на компьютере сталкиваются начинающие пользователи.

Как скопировать текст без мышки на ноутбуке
 Прежде чем копировать информацию, её нужно выделить, для этого существует два способа.
Прежде чем копировать информацию, её нужно выделить, для этого существует два способа.
- С помощью тачпада.
Передвиньте указатель в нужную область, нажмите Shift и левую кнопку сенсорной панели. Затем активируйте правую клавишу панельки и стрелками выберите пункт «Копировать», выбранный текст сохраняется в буфере.
- Посредством клавиатуры.
Открываем файл, при этом указатель находится в начале текста. С помощью стрелок навигации передвигаем его к необходимому фрагменту. Для ускорения перемещений воспользуемся комбинациями:
- Ctrl + стрелка вправо (влево) перемещает к следующему (предыдущему) слову,
- Ctrl + стрелка вниз (вверх) перебрасывает к нижнему (верхнему) абзацу,
- Ctrl + END (HOME) позволяет перейти в конец (начало) файла.
Далее используем один из способов выделения информации:
- чтобы обозначить одно слово, помещаем указатель перед объектом (после него) и одновременно жмём Ctrl + Shift + стрелочка вправо (влево),
- Shift и стрелки вправо (влево) высвечивают от одной буквы до текстового блока,
- Shift + END (либо HOME при работе в конце строки) применяем для одной строки,
- чтобы при одном подсвеченном слове обозначить текущую и последующую строчку, удерживаем Shift и кнопкой вниз обозначаем их,
- этот же вариант, но в сочетании с клавишей вверх подсвечивает расположенные выше строки,
- для выделения документа целиком подходит левый Ctrl + А, либо правый Ctrl + Insert (Ins),
- при постраничном выделении используем Shift + Page Down,
- завершаем процесс нажатием Ctrl + C (вместо С можно использовать Insert), при необходимости вырезать текст активируем Ctrl + X.
НА ЗАМЕТКУ. Алгоритм работы будет неизменным, независимо от источника (документ, страница браузера и др.)
Команды для работы с текстом без использования мыши
Основные сочетания клавиш для работы с текстом:
- Command+С. Выделите нужный фрагмент и нажмите эту клавишу. Текст заносится в буфер обмена. С файлами делается то же самое.
- Command+V. Выберите место для вставки текста и нажмите данные клавиши. Скопированный текст будет вставлен. (Это же действие нужно при работе с файлами в Finder).
- Command+X. Данная команда (вырезание) позволяет скопировать текст из определенного места, при этом на данном месте текст удаляется. Это происходит после того, как текст будет вставлен на новое место.
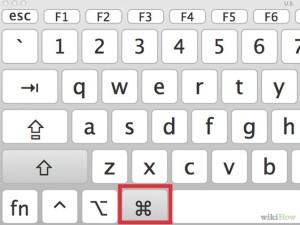
Также существуют полезные команды, которые пригодятся перед тем, как копировать текст на Макбуке клавиатурой:
- Command+A. Данное сочетание дает возможность выделить весь текст сразу.
- Command+F. Эта команда вызывает поисковик. Нужный фрагмент всегда можно найти очень быстро, начав вводить определенные слова.
Команда Command+Z отменяет предыдущее действие и возвращает текст на место, если он был вырезан. Чтобы повторить отмененной действие, нужно нажать Command+Shift+Z. Как видите, на MacBook работать с текстом с помощью клавиатуры довольно просто. Это же можно сказать про работу с файлами.
Как сбросить MacBook на заводские настройкиКак скинуть фото с Айфона на Макбук (перенести)Как сделать скриншот на MacBookКак узнать модель MacBook по серийному номеру
Мобильная Apple-техника в России очень популярна, а вот о стационарных девайсах «яблочного» бренда такого не скажешь. Все-таки тут сердца российских пользователей преданы компании Microsoft и ПК на операционной системе Windows. Впрочем, сегодня компьютеры Mac и Macbook, выпускаемые Apple, встречаются на рабочих столах чаще, чем пару лет назад. Солидные фирмы не жалеют деньги, чтобы снабдить своих сотрудников самой передовой техникой. Так что не редко ситуация получается такая: на работе используется Mac, а дома Windows. И все бы ничего, но разные операционные системы имеют немного разную систему управления.

Человеку, который всегда юзал ПК от Microsoft, сложно сразу разобраться во всех тонкостях другой платформы. Иногда даже банальная задача вызывает вопросы. В этой статье разберемся с одной из таких банальных задач — расскажем, как копировать на макбуке.
Как копировать текст на макбуке
Комбинации «Ctrl+C»/»Ctrl+V» мы уже, кажется, впитываем с молоком матери, а потому, принять мысль, что копировать и вставлять текст можно другими способами, нам довольно трудно. Однако в случае с макбук, указанные комбинации действительно не помогут нам в рассматриваемой задаче.
Как на макбуке скопировать текстовый фрагмент? Да ничуть не сложнее, чем на Windows ПК, основная проблема заключается в том, чтобы запомнить, ведь применять надо другую комбинацию. В остальном же все стандартно.
Открываем файл, текст из которого будем переносить. С помощью курсора мышки указываем начало фрагмента, который требуется перенести в другой файл, зажимаем левую кнопку мыши и ведем курсор до конца фрагмента. И вот теперь, когда нужная область выделена, у вас есть два пути — либо нажать на правую кнопку мыши и выбрать в выпавшем меню опцию «Копировать» с помощью курсора, либо же использовать комбинацию клавиш — Command+C (кнопка «Command» располагается рядом с пробелом на клавиатуре ). Да, вы верно догадались «Command+C» — это альтернатива «Ctrl+C» на Windows ПК. Конечно, вас никто не заставляет к ней привыкать, вы всегда можете использовать контекстное меню, но с «горячими» клавишами работа идет быстрее.
Итак, как скопировать текст мы разобрались, однако, надо полагать, вам бы хотелось еще куда-то и вставить скопированный фрагмент. Проще простого! Открываем файл, в который нужно вставить текст, курсором указываем расположение, а затем, опять же, выбираем из двух путей — либо делаем правый клик и в выпавшем меню нажимаем строчку «Вставить» с помощью курсора либо зажимаем комбинацию «Command+V».
Как копировать текст с помощью клавиатуры
Вы можете копировать текст с помощью клавиатуры, используя такую комбинацию клавиш, как «Ctrl+C». Предварительно текст нужно выделить мышью или тоже клавиатурой. Для этого установите курсор перед началом необходимого для копирования отрывка и зажмите (удерживайте) левую кнопку мыши. Сделайте движение мышкой вниз. Вы увидите, как текст будет выделяться другим цветом. Остановите курсор сразу за последним символом и отпустите кнопку. Теперь можно нажать «Ctrl+C», чтобы выполнить копирование.
Необходимый текст можно выделить с помощью клавиатуры и без использования мышки. Например, комбинация «Ctrl+A» выделяет сразу весь текст в открытом документе или на веб-сайте. Если же вам нужно выделить только одно слово, можно быстро кликнуть по нему два раза мышкой, а затем уже скопировать клавиатурой. Вместо клавиатуры вы можете кликнуть по выделенному отрывку правой мышкой и в появившемся меню выбрать пункт «Копировать».
После копирования текст попадает в невидимую область памяти компьютера «Буфер обмена», откуда будет доступен для вставки до выключения компьютера
Кроме того, обратите внимание, что при каждом последующем копировании, ранее сохраненный в «Буфере обмена» текст будет утерян. Если вы хотите сохранять за один раз сразу несколько отрывков и «доставать» их из памяти для вставки в любом порядке и в любое время, можно скачать и установить одну из специальных программ по расширению возможностей «Буфера обмена», например, CLCL или ClipDiary
Подытожим
Как видите, копировать и вставлять на макбуках очень просто — здесь, как и в Windows есть классические быстрые комбинации — «Command+C» и «Command+V» — используя их, можно переносить любые объекты — фрагменты текста, ссылки, фото, видео, музыку и т.д. Впрочем, если параллельно вы юзаете Windows ПК и не хотите привыкать к другим комбинациям вы всегда можете перенести объект, используя опции контекстного меню, которое можно вызвать правой кнопкой мыши.
Система Mac OS во многом схожа с Windows по управлению, но есть в ней определенные тонкости, в которых, начиная пользоваться Макбуком, стоит разобраться. Пользователям, регулярно работающим с текстом, первым делом стоит запомнить, как копировать текст на Макбуке клавиатурой.
Комбинации копирования относятся не только к тексту, но и к любым другим документам. На клавиатуре Макбука присутствует клавиша Ctrl, но если зажать ее в сочетании с C, ни текст, ни какой-либо файл не будет скопирован. В данном случае функции Ctrl заменяет другая клавиша, расположенная рядом с пробелом на клавиатуре — кнопка «Command», также известная как «Cmnd».
Горячие клавиши для работы с текстом
Основные сочетания клавиш на MacBook:
- Cmnd+C — функция копирования текста или любых файлов.
- Cmnd+V — функция вставки скопированного в буфер обмена текста либо файлов.
- Cmnd+A — выделение всего текста в документе, чтобы его легче всего было скопировать.
Для того, чтобы выделить часть текста в текстовом документе или на странице в интернете, ее нужно выделить. Сделать это можно с помощью мышки или тачпада. Если нужна вся область текста, для этого есть сочетание Cmnd с клавишей А на клавиатуре.
Можно сразу удалить текст или файл, скопировав его предварительно в буфер обмена. Если вам нужно просто перенести текст в другой текстовый файл, достаточно будет выделить его и зажать комбинацию Cmnd+X. Текст отправится в буфер обмена, в нужный файл вставляется комбинацией Cmnd+V.
Если вы вставили не тот текст или поняли, что удалять его сразу из предыдущего текстового файла было не нужно, можно команду отменить. Для этого существует комбинация Cmnd+Z, отменяющая действие предыдущей команды.
Если вам нужно скопировать определенную часть текста, но вы точно не знаете, где на странице или в документе она находится, можно воспользоваться поиском по странице. Зажимаете сочетание Cmnd+F, в появившемся поисковом поле набираете слово или сочетание слов, которое должно встретиться в нужной вам части текста. Переключаться между найденными одинаковыми словами и словосочетаниями на странице в интернете либо в текстовом документе можно с командой Cmnd+G, вернуться к предыдущему вхождению — Cmnd+Shift+G.
Горячие клавиши, направленные на то, чтобы копировать и вставлять текст на Макбуке (а с ними и остальные — выделение, поиск по странице, вырезание текста) практически идентичны с горячими клавишами Windows. Разница только в замене Ctrl на Cmnd в комбинациях. Потому привыкнуть и переучиться, если на Макбук вы пересели после Windows, будет очень просто.
Как переключать язык (раскладку) на MacBook