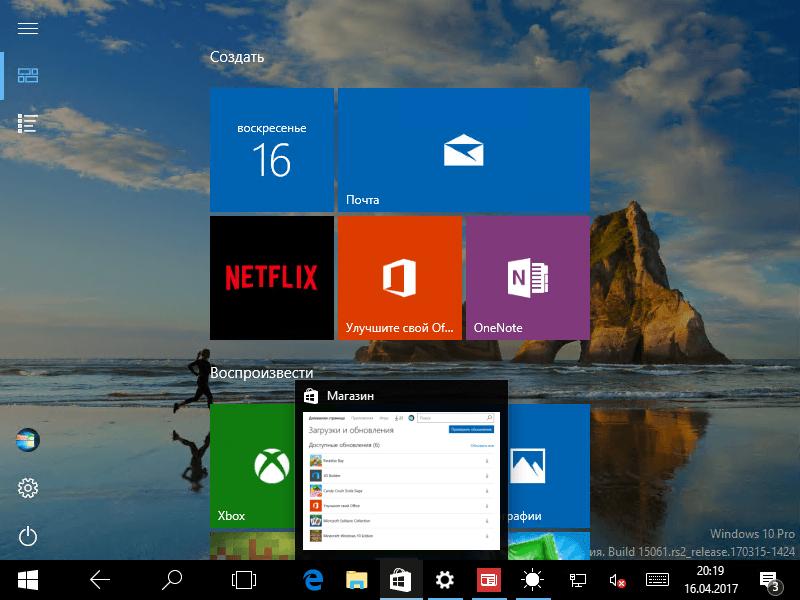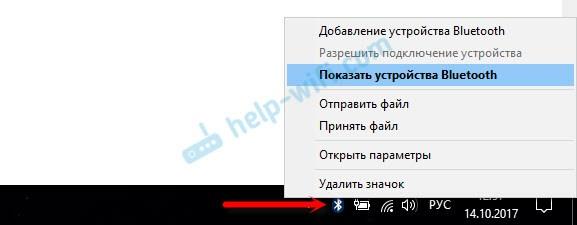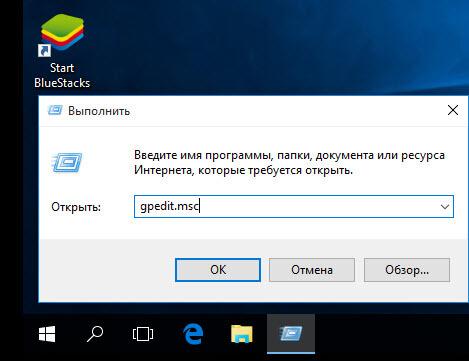Гибернация, сон и гибридный спящий режим в Windows 7
Содержание:
- Запрещаем устройствам будить компьютер
- Гибернация, спящий режим или выключение что лучше для компьютера
- Клавиатурный способ
- Изменение яркости с помощью Windows 7
- А как разделить экран или сделать два экрана на телефоне Хуавей Хонор
- Самое время подумать о полноценном отдыхе
- Как настроить беговую дорожку в тренажёрном зале режимы, функции и программы
- Настройка программ на беговой дорожке в зале
- Почему в меню завершения работы отсутствует команда сон или гибернация
- Варианты режимов энергосбережения в Windows 7
Запрещаем устройствам будить компьютер
Для того, чтобы установить запрет одному из этих устройств влиять на режим сна, следует:
- в диспетчере устройств обнаружить свою мышь или другое устройство, запустить свойства. перейти на вкладку Управление электропитанием и с пункта – Разрешить этому устройству выводить компьютер из ждущего режима снять галочку ;
- Стоит отметить, что выход из режима сна или гибернации, чаще всего, осуществляется по нажатию кнопки включения.
Почта Gmail.com — вход в почту и первичные настройки
Аккаунт Google: создание учетной записи
Что такое операционная система? Виды операционных систем
Ccleaner — как очистить компьютер от мусора?
Как откатить Windows 10 до Windows 7 или 8.1
Учетные записи и родительский контроль Windows 10
Как исправить ошибки isdone.dll и unarc.dll
Гибернация, спящий режим или выключение что лучше для компьютера
Все мы ежедневно используем разнообразные гаджеты: смартфоны, ноутбуки, ПК или планшеты. И выключаем мы их также по-разному.
Кто-то вводит в сон, кто-то полностью выключает, а некоторые просто закрывают крышку ноутбука или вообще оставляет включенным.
Но какой из режимов лучше и безопаснее для девайса: спящий режим, гибернация либо полноценное выключение? Сегодня, вместе с вами, попробуем в этом разобраться.
Где параметры выключения?
В первую очередь нужно убедиться, что на вашем ПК доступны все варианты отключения. Для этого нажимаем на кнопку «Выключения» непосредственно над «Пуск».
Если же при использовании кнопки питания система не предлагает какой-то из режимов, стоит выполнить следующие шаги настройки:
- Заходим в «Пуск».
- Ищем кнопку «Параметры». Она расположена над кнопкой питания.
- Выбираем пункт «Система».
- Переходим «Питания и спящий режим».
- Тапаем на строчку «Дополнительные параметры питания» — «Действия кнопки питания».
- Ищем «Изменение параметров, которые сейчас доступны».
- Галочкой помечаем «Режим гибернации». В случаи, если другие параметры не отмечены, ставим галочки и напротив них.
- Подтверждаем свои действия, нажав на кнопку «Сохранить изменения».
Что такое спящий режим?
Спящий режим – постановка процесса «на паузу». В этом состоянии гаджет продолжает работать, потреблять электроэнергию, однако в разы меньше. Во время «сна» у планшета или компьютера выключается экран, система охлаждения, жесткий диск и другие накопители. В то время, как на процессор, оперативную память и другие компоненты подается минимальное напряжение.
Выйти из спящего режима и восстановить работу можно нажав на любую кнопку клавиатуры либо сенсор экран. В течение нескольких секунд вы увидите ОС в том виде, в котором ее оставили.
Как использовать спящий режим?
Спящий режим идеально подходит в тех случаях, когда пользователь довольно долго отсутствует на рабочем места. Настроив спящий режим на ПК, вы можете отправиться по своим делам или же, уходя, активировать его. И можете не беспокоиться: вернувшись, начнете работу с того места, где остановились.
В случаи если у ваших устройств села батарея и на компьютере активирован гибридный спящий режим, система автоматически сохраняет данные, после чего полностью отключается.
Как активировать гибридный спящий режим?
Во многих устройствах существует функция автоматического перехода в спящий режим при снижении уровня заряда. Тогда компьютер сохраняет все данные на жестком диске и «засыпает», в случае подключения девайса к сети, он автоматически «просыпается». Это и есть «Гибридный спящий режим».
Включить функцию «Гибридный спящий режим» можно, выполнив несколько следующих действий:
- Тапаем на кнопку «Пуск».
- Заходим в параметры (она расположена над кнопкой питания).
- Выбираем «Система» и затем пункт «Питания и спящий режим».
- Ищем строку «Дополнительные параметры питания» — «Настройки схемы электропитания».
- Выбираем «Изменить дополнительные параметры питания».
- Открываем пункт «Сон», нажав на «+» рядом.
- Затем нажимает на «+» рядом с пунктом «Разрешить гибридный спящий режим».
- Тапаем «Вкл.» — «Применить» — «Ок».
Гибернация – что это?
Гибернация – это еще один из видов выключения компьютера. Может показаться, что она очень похожа на спящий режим.
Но это только на первый взгляд! Во время гибернации устройство полностью выключается, записывая на жесткий диск или флэш-накопитель копию оперативной памяти.
А, включая устройство, вся информация восстанавливается назад в оперативную память. Процесс включения из режима гибернации занимает около 10 секунд.
Этот режим идеально подходит в том случае, если пользователь не знает, когда он сможет подсоединить к сети устройство. Также он идеально подойдет пользователям ПК, которые беспокоятся за потребления электричества.
Когда лучше полностью выключать компьютер?
Посмотрев на вышеприведённые примеры, может показаться, что функция выключения не нужна. Это не так! Устройство всегда необходимо выключать если вы не собираетесь долгое время им пользоваться, а также во время авиаперелетов, сдавая девайс в багажные отделения.
Эти и другие не менее полезные эксперименты смотрите на -канале Impression Electronics, в рубрике «Лайф-хак от Impression»!
ImpressionImpression ElectronicsWindows 10
Клавиатурный способ
Клавиатуры ноутбуков обычно меньше по размеру, чем отдельные, для десктопов. Всё-таки их надо умещать в компактный корпус. Поэтому клавиш на них часто меньше. С другой стороны, операционная система та же, что и на «полноразмерных» ПК, плюс есть дополнительные функции. Поэтому ноутбуки оснащаются специальной функциональной клавишей с надписью Fn, меняющей значения верхних клавиш, от F1 до F12, а также некоторых других.
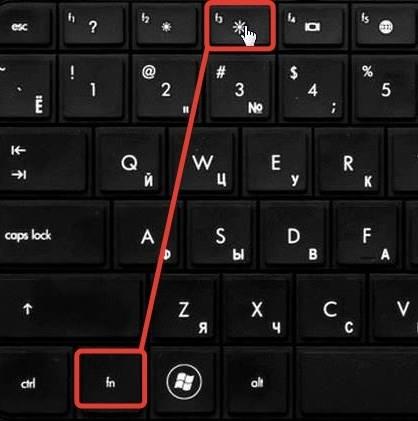
Практически все современные ноутбуки оснащены в том числе средствами управления яркостью с клавиатуры. К примеру, на лэптопе HP с Windows 10 Home, на котором писалась данная статья, для этого служили клавиши F2 и F3.
- Fn+F2 – уменьшение яркости
- Fn+F3 – увеличение яркости
При нажатии этих комбинаций в левом верхнем углу экрана появляется индикатор уровня, показывающий, насколько ещё ярче или тусклее можно сделать дисплей.
В других моделях других производителей управление подсветкой может быть назначено на другие клавиши. Смотрите на условные обозначения: картинка со светящимся лучистым солнцем подсказывает, как увеличить яркость экрана на ноутбуке, а такая же, но с короткими лучами – как убавить яркость на ноутбуке. Возможно, на клавише увеличения значок солнца закрашен белым полностью, на клавише уменьшения нарисован только контур.
Изменение яркости с помощью Windows 7
Этот пункт подойдет только владельцам ноутбуков. Операционные системы, установленные на персональном компьютере, подобным функционалом, как правило, не обладают.
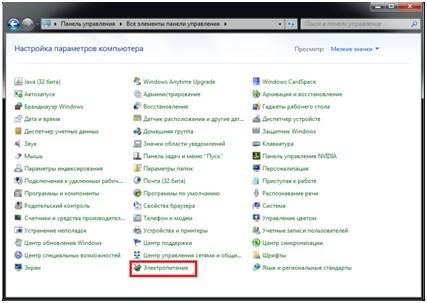
Откройте меню «пуск», далее «панель управления» в меню справа. Если в вашей системе windows установлен просмотр в виде категорий – необходимо зайти в «оборудование и звук», подкатегория «электропитание». Если же установлен просмотр в виде значков, то в самом низу списка найдите значок «электропитание» и откройте соответствующий раздел.
В окне работы с электропитанием выберите пункт «настройка отключения дисплея». Далее зайдите в настройки схемы управления питанием. Один из доступных ползунков – как раз дает возможность изменить яркость экрана.

Помимо этого, существует еще один специальный способ . Для этого необходимо зажать особую функциональную клавишу FN и стрелки вправо\влево. Для некоторых моделей ноутбуков вместо стрелок необходимо зажать клавиши с изображением солнца. Указанные действия подойдут и для Windows 8.
А как разделить экран или сделать два экрана на телефоне Хуавей Хонор
Для этого надо включить режим «Два окна», когда на одном экране в двух окнах будут открыты два приложения одновременно.
Есть два способа включения режима «Два окна» на смартфоне HUAWEI (honor):
- 1 способ: включение «Два окна» из любого приложения;
- 2 способ: включение «Два окна» из режима «Переключение приложений».
1 способ: включение режима «Два окна» свайпом:
Находясь в приложении, например просмотр видео на сайте Youtube, вы делаете ДВУМЯ пальцами вверх от нижнего края экрана.
При этом экран разделяется на два окна, и ваше активное приложение переместится в верхнее окно.
В нижнем окне вам будут предложены все приложения смартфона, которые поддерживают режим «Два окна». Нажимая на соответствующий значок приложения, вы запускаете его в нижнем окне (в нашем случае «Play Музыка»).
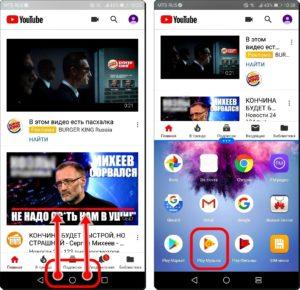
Теперь в двух окнах экрана будут два активных приложения, которыми вы можете пользоваться одновременно.
2 способ: включение «Два окна» из режима «Переключение приложений».
Для просмотра активных (запущенных) приложений нажмите на значок «» в виде квадратика на Панели навигации, расположенного в нижней строке экрана.
Теперь, находясь в режиме «Переключение приложений», нажмите на значок «Два окна» в выбранном вами приложении (в нашем случае «Play Музыка»). Эти значки есть на всех открытых в данный момент приложениях и они расположены в верхней строке возле названия каждого приложения.
После этого экран переключится в режим «Два окна», где выбранное вами приложение будет находиться в верхнем окне.
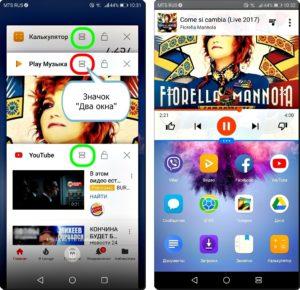
Навигация в режиме «Два окна»
Два окна разделяются разграничительной линией, на которой находится «Кнопка управления окнами» в виде трех точек в синем овале.
Перемещая эту кнопку вверх или вниз, вы меняете размеры окон.

Если нажать на «Кнопку управления окнами» — появятся два значка:
— значок «Поменять окна местами». При нажатии этого значка окна поменяются местами, и нижнее приложение теперь будет находиться в верхнем окне;
— значок «Закрыть нижнее окно». При нажатии этого значка нижнее окно закроется и режим «Два окна» выключится.
Значки на Панели навигации в режиме «Два окна»:
При переключении в режим «Два окна» Панель навигации, расположенная внизу экрана, поменяет свой вид. Теперь вместо значка «Переключение приложений» появится значок «Выбор приложений».
Панель навигации будет выглядеть следующим образом:

— значок «Назад». Этот значок не изменил свою функцию и при нажатии на него вы вернётесь на один шаг назад.
— значок «Рабочий экран». При нажатии на этот значок в нижнем окне отразится Главная страница Рабочего экрана. При этом размер нижнего окна увеличится, и линия разделения окон поднимется вверх.
— значок «Выбор приложений». При нажатии на этот значок в нижнем окне вам будут предложены все приложения смартфона, которые поддерживают режим «Два окна».
Вот так выглядит экран при нажатии значка «Рабочий экран» в режиме «Два окна»:
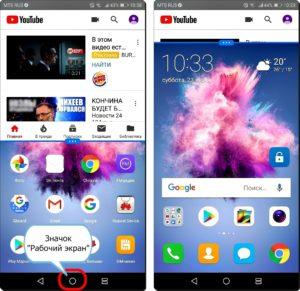
Вот так выглядит экран при нажатии значка «Выбор приложений» в режиме «Два окна»:
 .
.
Самое время подумать о полноценном отдыхе
Сложно поверить, что в 2019 году приходится говорить о том, что мамы спят меньше, чем папы. Сейчас мы живем в мире, где папы (в большинстве случаев) заботятся о детях так же усердно, как и мамы. Что происходит?
Статья на Moms.com сообщает о результатах исследования, которые показывают, что более половины мам в возрасте до 45 лет лишены сна! Почему же так происходит?
4 причины, почему мамы спят меньше пап
1. Мужья не выполняют свои обязанности.
Согласно опросу на Parenting.com, многие папы ждут, когда их попросят помочь с детьми. Если в вашем браке так происходит, возможно пришло время поговорить.
2. Старая добрая история «Папа — веселье, а мама — босс».
Исследование, опубликованное в 2016 году, показало, что в среднем папы проводят больше времени со своими детьми, чем мамы. Другими словами, мама гоняется за своими детьми, пытаясь загнать их в ванну, при этом старается не кричать так громко, чтобы не вызвали полицию. Папа же перед этим гулял с ребенком в машинки.
Если такое происходит в вашей жизни, никто не осуждает. Только имейте в виду, что одна из причин, по которой вы плохо спите, может заключаться в том, что вы слишком сильно устали, чтобы заснуть. Может пришло время разделить с мужем этим выматывающие обязанности? Позвольте ему вымыть спагетти из волос вашей дочери, пока вы будете показывать сыну, как сделать форт Lego.
3. Мама должна делать все, потому что это то, что ей говорит общество.
Хоть ситуация и улучшается, но правда в том, что мамам все еще кажется, что они должны делать все, иметь все и быть везде.
Когда нужно испечь кексы для благотворительной акции в школе, многие чувствуют стыд за покупку их в супермаркете. Сон мамы нарушается, когда она до трех утра делает капкейки (да, они милые и вкусные, но не нужно лишаться из-за этого сна!).
4. Мамы переживают больше, чем папы.
Мамы не спят, беспокоясь о кашле ребенка. Когда он перестанет? Беспокоясь, что что-то не так, мамы идут к кровати детей, чтобы убедиться, что все нормально. Мамы волнуются, хорошо ли их дети учатся в школе, и никто ли не издевается там над ними.
Они беспокоятся о том, что накормили детей фаст-фудом на ужин, или позволили им слишком долго играть на iPad, или что они слышали, как папа ругался на водителя школьного автобуса.
Мамы спят меньше потому что им сложно отключить «режим мамы».
Что же делать?
Во-первых, мамы должны научиться обращаться за помощью. И речь не о папах. Папы не «помогают». Они являются частью команды. Помощь подразумевает, что они оказывают вам какую-то услугу.
Например, позвоните бабушке или дедушке и возьмите перерыв. В конце концов, новое исследование показывает, что бабушки и дедушки, которые присматривают за детьми, на самом деле живут дольше.
Во-вторых, крайне важно, чтобы вы работали над тем, чтобы больше спать. Недостаток сна делает человека капризным и раздражительным
Мы не можем принимать правильные решения, забываем о вещах и можем навредить нашей иммунной системе и даже нашему сердцу.
А вы спите меньше, чем папа вашего ребенка? Почему так происходит? Есть ли что-то, что вы можете назвать основной причиной?
author12 Sep, 2019
Как настроить беговую дорожку в тренажёрном зале режимы, функции и программы
Как включить беговую дорожку в тренажёрном зале
Для механических беговых дорожек особых хитростей нет: они начинают работать благодаря ходьбе, а датчики с набором функций у них схожи с электрическими.
Электрические беговые дорожки имеют широкий дисплей с подписанными кнопками. Иногда на дисплее можно выбрать необходимый язык, но чаще всего в настройках беговых дорожек уже установлен английский язык.
Включить беговую дорожку в тренажёрном зале нужно следующим образом:
- встаньте на боковые полозья, возьмитесь за ручки;
- нажмите Quick Start (как правило, самая крупная кнопка) и спуститесь на само полотно дорожки;
- начните ходьбу или бег;
- если нужно отрегулировать режим, переключайте рычаги или кнопки «+» «-«;
- чтобы остановить движение, нажмите снова Quick Start или самую крупную кнопку, часто она имеет значок включения или надпись Stop.
Настройка программ на беговой дорожке в зале
Научиться пользоваться беговой дорожкой совсем несложно! Основные опции интерфейса электрической беговой дорожки содержат следующие кнопки для введения индивидуальных данных:
- Sex — пол тренирующегося, М (M), Ж (F);
- Age — ваш возраст;
- Weight — вес;
- Jog speed/Jog interval — скорость ходьбы или бега;
- Sprint Intervals/Speed Intervals — скорость бега в фазе спринта, в том случае если вы составляете программу интервальной тренировки.
Начните настраивать дорожку под себя с пробного занятия: включите дорожку и попробуйте отрегулировать скорость. Если с включением проблем не возникнет, начните вводить данные для создания индивидуальной программы
Обратите внимание на панель беговой дорожки: на некоторых дорожках есть подробная инструкция, на которой прописаны все действия поэтапно. Также встречаются беговые дорожки, на которых есть быстрый доступ к кнопкам регулировки скорости и наклона, обычно они измеряются в единицах (максимальное количество скоростей и степеней наклона — 14−20)
Уменьшайте и увеличивайте наклон постепенно, чтобы тело успело адаптироваться к скорости, а пульс и дыхание не сбивались.
Бывает так, что отдельные кнопки отвечают за конкретные базовые программы, а на некоторых беговых дорожках есть функции корректировки введённых персональных данных: тренажёр сам подберёт подходящую для вас тренировку.
Основные программы и режимов
Функция сохранения созданных программ при помощи usb-разъёма удобна для тех, кто регулярно занимается в зале. Вам не придётся каждый раз перед тренировкой настраивать дорожку и вводить необходимые данные. Научившись создавать персональные программы тренировок, вы сэкономите в будущем время и сможете заниматься без помощи тренера.
Бег на холмах
На дисплее чаще всего обозначается изображением холмика. Тренировка имитирует подъём в гору: постепенно увеличивается наклон и нагрузка, но, как только вы достигните середины тренировки (пика холма), наклон и нагрузка начнут снижаться, как при спуске с возвышенности.
Зона пульса (target hrt.)
Определяете ЧСС (частота сердечных сокращений) и высчитываете проценты: например, при 60−70% от пульса нужно тренироваться для оптимального сжигания жира. В программе задаётся диапазон ЧСС (допустим, 117−145), чтобы тренажёр мог мягко регулировать нагрузку при выходе. Этот вид тренировки подходит для выносливости организма и для процесса жиросжигания.
Тренировка на выносливость
Тренировка с постепенным увеличением скорости: какое-то время (четверть от всей тренировки) вы бежите на максимуме возможностей. Для новичков эта программа не подходит, к ней нужно переходить после того, как вы достаточно окрепнете после регулярных занятий в зале.
Фитнес-тест
Программа измерит ваши личные физические показатели и на основании полученных данных составит заключение о состоянии вашего организма и степени выносливости.
Fat burn (режим жиросжигания)
Чаще всего тренировка при таком режиме происходит при максимальной нагрузке, но подходит не всем: на высокой частоте пульса организм перестаёт сжигать жир, переходя в режим энергосбережения. Подходит подготовленным спортсменам. Для похудения лучше всего использовать интервальные тренировки в определённой зоне пульса.
Кардио
Тренировка подходит как для новичков, так и для спортсменов. На дисплее обозначается кнопкой «cardio», направлена на выносливость и укрепление сердечно-сосудистой системы. Оптимальная программа для самых первых занятий на беговой дорожке.
Cool down
Программа для выхода после интенсивной тренировки или между двумя разными тренировками, позволяет восполнить силы и восстановить пульс.
Целевая тренировка
Тренировка на достижение желаемого показателя: дистанция/калории/время. Часто обозначена значком «target».
Процесс установки программ различается в зависимости от модели беговой дорожки, но обычно все они делятся на группы: жиросжигание, тренировка ягодиц, тренировка ног, разработка всех групп мышц, занятия для детей/беременных женщин/пожилых людей. Выберете подходящий режим на дисплее и начните создавать тренировку, ориентируясь на приведённую инструкцию. Помните, что каждая беговая дорожка оснащена ключом безопасности для остановки или паузы дорожки и позволяет прервать занятие без соприкосновения с дисплеем. Некоторые беговые дорожки имеют кнопку FAN, которая включает вентилятор от перегрева.
Почему в меню завершения работы отсутствует команда сон или гибернация
- Команда «гибернация» не будет отображаться, если включён гибридный спящий режим в расширенных настройках плана электропитания. Если «гибернация» в меню завершения работы необходима, гибридный спящий режим придётся отключить.
- Видеокарта не поддерживает спящий режим. Обновите драйвер видеокарты.
- Данные режимы отключены в BIOS компьютера. Перезагрузите компьютер и войдите в BIOS (клавиша Del или F2, как правило), в настройках питания включите их. Поскольку версии BIOS практически на всех компьютерах отличаются, читайте более подробно о включении этих режимов в инструкции к компьютеру (материнской плате) или на сайте производителя. Чтобы проверить поддержку спящих режимов компьютером, нажмите Пуск —> в окне поиска наберите cmd и нажмите Enter. В открывшемся окне выполните команду: Некоторые предыдущие версии BIOS не поддерживают интерфейс ACPI, поэтому компьютеры не могут успешно переходить в дополнительные режимы питания. В данном случае необходимо обновить BIOS компьютера.
Варианты режимов энергосбережения в Windows 7
В системе Windows 7 доступны следующие варианты энергосбережения: это спящий режим, переход в состояние гибернации, а также смешанный вариант режима.
- Режим сна. В этом варианте, перед тем как войти компьютеру (ноутбуку) в режим энергосбережения, все открытые программы, окна, документы и прочие параметры сохраняются в его памяти. При переходе в рабочее состояние все сохраненные данные восстанавливаются системой автоматически.
- Гибернация. В отличие от спящего режима, в данном варианте все задействованные программы, параметры и документы сохраняются не в памяти, а на самом жестком диске. После чего происходит выключение компьютера. Чаще всего гибернация используется на ноутбуках, т. к. такой режим потребляет мало энергии, что существенно экономит заряд батареи.
- Гибридный, или смешанный, спящий режим. При использовании такого варианта все рабочие документы и открытые программы сохраняются одновременно на жестком диске и в памяти компьютера. После чего он переводится в режим энергосбережения. В случае сбоя электропитания все сохраненные данные будут восстановлены с жесткого диска.
Во всех перечисленных вариантах энергосбережения Windows 7 отключение спящего режима происходит просто и быстро путем нажатия на любую клавишу на клавиатуре.