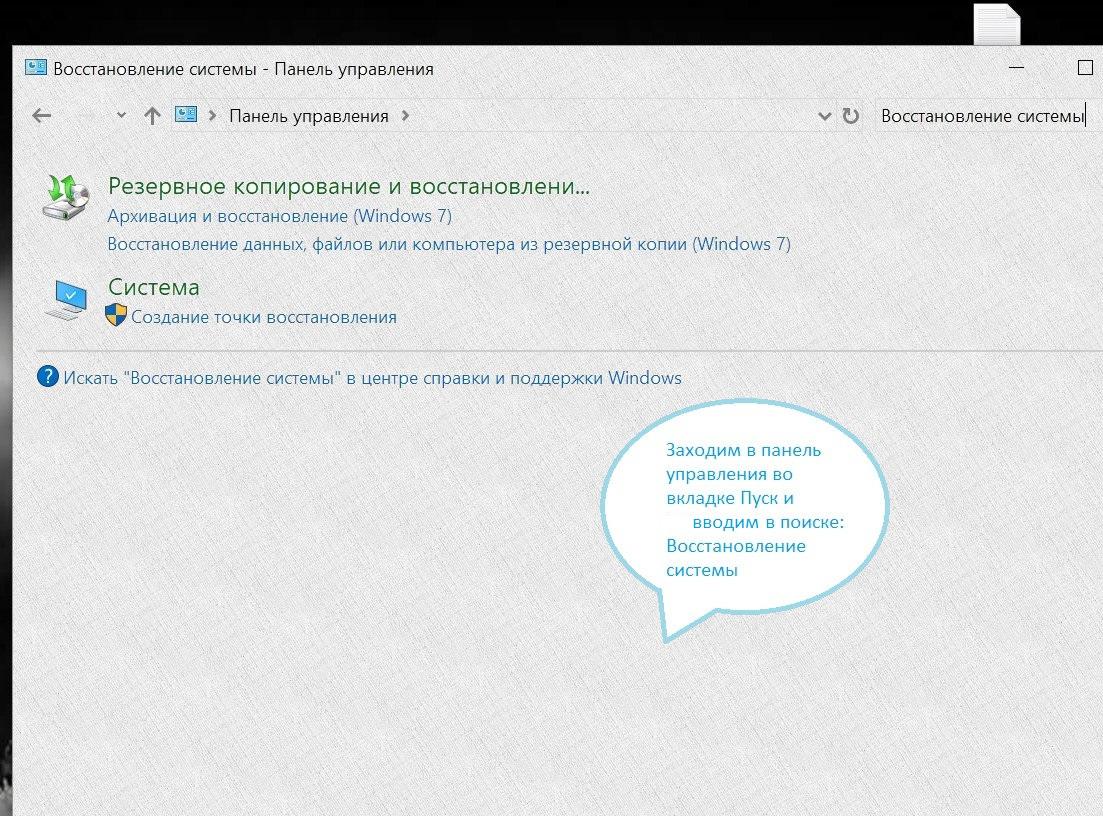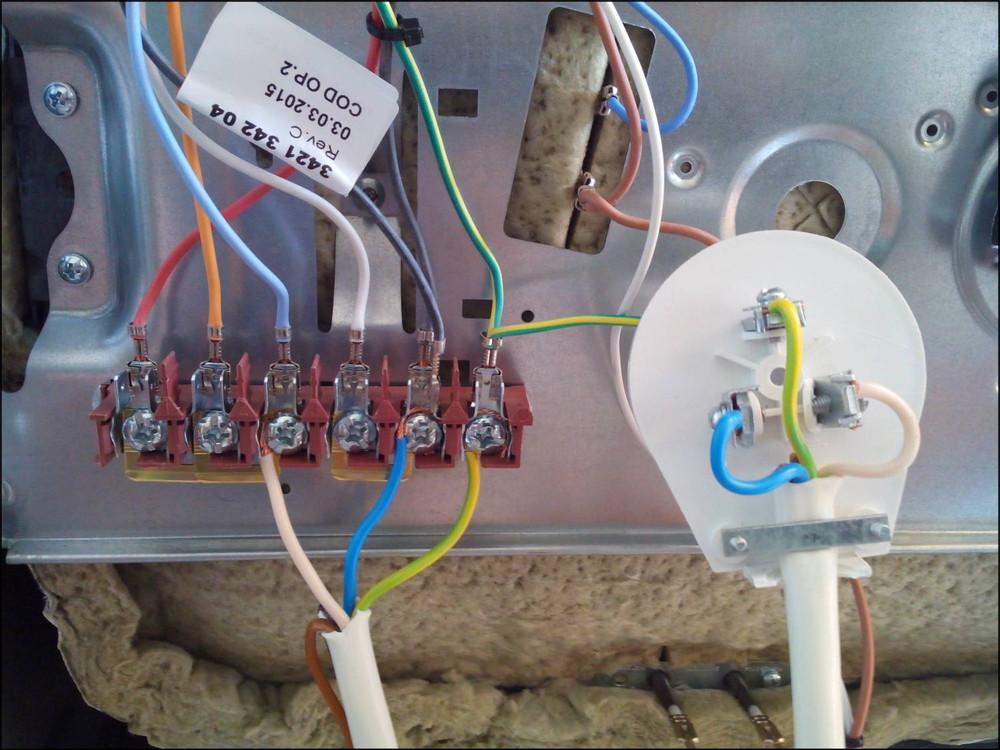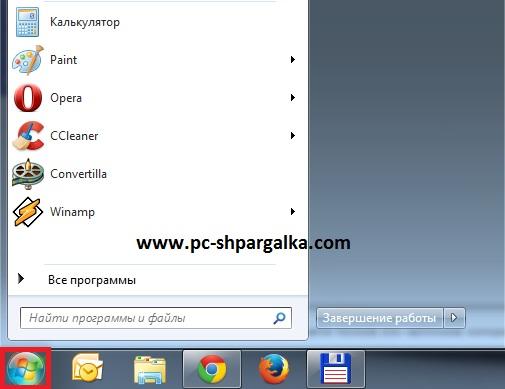Как настроить сканер по локальной сети
Содержание:
- Подключение сканера принтера к компьютеру при отсутствии драйверов для операционной системы
- Как установить драйвера на сканер Canon
- Варианты применения сканеров штрих-кодов в процессе автоматизации
- Процедура установки
- Другие варианты решения проблемы для всех версий Windows от XP и выше
- Поддержка сканеров
- Поддержка сканеров в Linux
- Необходимое программное обеспечение
Подключение сканера принтера к компьютеру при отсутствии драйверов для операционной системы
В этой статье вы узнаете о том, как можно решить проблему с драйверами для современной операционной системы и подключить устаревший сканер или принтер.
Почему бывает трудно или невозможно подключить старый сканер или принтер к новому компьютеру?
Проблемы с подключением возникают, если производитель оборудования прекращает поддержку оборудования и перестает писать драйверы под новые операционные системы. Но механика сканеров и принтеров бывает очень долговечна, так что не каждый пользователь согласится выбросить исправно работающее устройство и отправиться в магазин за новым. В статье описывается подключение сканера Epson GT9000, который в свое время был очень продвинутым устройством и даже не все офисы могли позволить себе такое приобретение. Описываемый в статье способ его подключения к компьютеру можно также использовать и при подключении других аналогичных устройств. Кроме того, таким же образом, можно подключать и прочее периферийное оборудование, например: принтеры.
К сканеру прилагается SCSI контроллер Adaptec, который делает быстрым обмен данными между компьютером и сканером. К сожалению, в виду того, что разъем контроллера (ISA) устарел и уже давно не используется, подключить сканер к компьютеру через интерфейс SCSI не получится. Возможно, конечно купить новый контроллер, но цена подобных устройств часто превышает стоимость нового бюджетного сканера.
Производитель, однако, снабдил устройство также портом LPT, который позволяет обмениваться данными с компьютером, хотя и делает это много медленнее SCSI. Другая проблема – драйверы. Как это часто бывает, производители заинтересованы в том, чтобы пользователи регулярно обновляли свой парк оборудования и покупали новые модели. Поэтому в один момент, обладатель сканера или принтера узнает, что драйверы для новой операционной системы не существуют и фирма не собирается их писать. Поддержка окончена и человеку ненавязчиво советуют отправиться в магазин и выложить немного денег за возможность сканировать или распечатывать документы и дальше.
Каким же образом можно все же запустить устройство при отсутствии современных драйверов?
Для этого на компьютер будет необходимо установить операционную систему предыдущего поколения. Важным моментом является наличие у вас драйверов под эту операционную систему. Вторая операционная система может быть установлена, как совместно с уже установленной на вашем компьютере, так и в качестве гостевой операционной системы. Первый вариант потребует установки специальной программы (загрузчик операционной системы), которая еще до запуска установленной у вас ОС выведет на экран меню, в котором предложит вам выбрать запуск желаемой операционной системы. Такой программой, например, может быть Acronis OS Selector. Трудность, однако, может заключаться в том, что устаревшие операционные системы часто не поддерживают те устройства, которые установлены на современных компьютерах. И тогда вы просто не сможете ее запустить. Для запуска потребуется, как минимум, лезть в системный блок и выдирать из него различные установленные у вас устройства. После чего, ВОЗМОЖНО, операционная система запустится, и вы сможете проинсталлировать необходимые драйверы. Потом, конечно и может быть, выдранные устройства можно будет вернуть на место.
Другой вариант, при котором вы установите гостевую операционную систему, подразумевает установки на вашем компьютере виртуальной машины. В этом случае, для устанавливаемой ОС будет эмулирован простой компьютер прошлых поколений, и она не станет «сходить с ума». Необходимо, однако, выбрать программное обеспечение подходящей для ваших нужд виртуальной машины, которых в настоящее время существует несколько. После чего вы, запустив виртуальную машину, сможете проинсталлировать гостевую ОС и уже из нее работать с вашим сканером или принтером. Рекомендую вам узнать более подробно о последовательности действий.
Как установить драйвера на сканер Canon
 Прежде чем я расскажу, как установить драйвер на сканер, давайте разберемся, что такое драйвер и для чего он нужен. И так, драйвер — это специальная программа, которая выполняет надежное сопряжения компьютера (ОС) и подключенного к нему устройства. В операционной системе, например Windows 7, уже есть некий набор стандартных драйверов и возможно Вам не понадобится ничего устанавливать если подключаемое устройство будет работать нормально. Если же подключаемое устройство не работает, то в первую очередь нужно установить драйвер.
Прежде чем я расскажу, как установить драйвер на сканер, давайте разберемся, что такое драйвер и для чего он нужен. И так, драйвер — это специальная программа, которая выполняет надежное сопряжения компьютера (ОС) и подключенного к нему устройства. В операционной системе, например Windows 7, уже есть некий набор стандартных драйверов и возможно Вам не понадобится ничего устанавливать если подключаемое устройство будет работать нормально. Если же подключаемое устройство не работает, то в первую очередь нужно установить драйвер.
Как узнать нужно ли устанавливать драйвер на сканер? Как я уже говорил выше если устройство не работает, то есть никак не определено компьютером, а во вторых нужно зайти в «Диспетчер устройств» (нажимаем правой кнопкой мыши на «Мой компьютер» — «Свойства» — «Диспетчер устройств») и посмотреть на состояние нашего сканера.
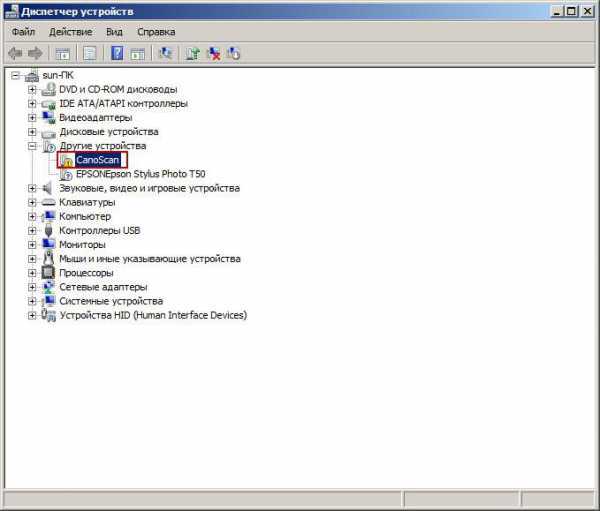
Если возле названия сканера есть желтый треугольник, то значит нужно устанавливать драйвер. Нажимаем двойным щелчком на наше устройство и видим:

Для устройства не установлены драйверы.

Переходим во вкладку «Драйвер» и нажимаем кнопку «Обновить». В появившемся окне у нас есть возможность выбрать два варианта: выполнить поиск автоматически или вручную.
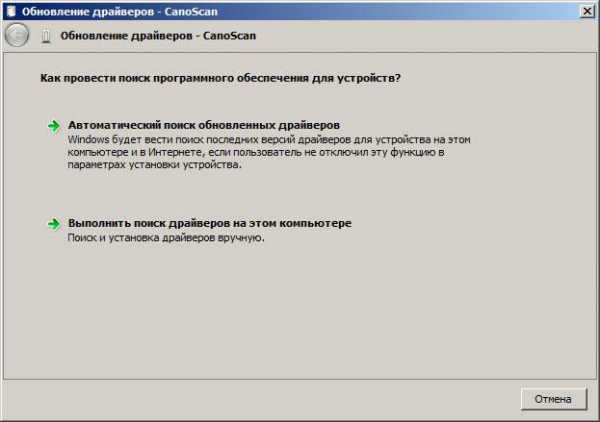
Выбираем сначала автоматический способ. Драйвера будут искаться как на компьютере, так и в Интернете.
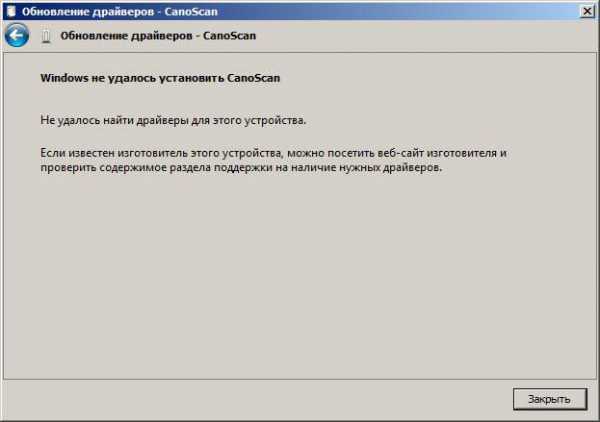
Но в большинстве случаев Windows не сможет найти драйвера автоматически. Поэтому дальше у нас есть два варианта установки драйвера на сканер: с диска, который шел со сканером и скачать в Интернете.
Установка драйверов с диска

Выбираем регион.

Параметры установки. То есть нужно выбрать простую или выборочную установку. В чем отличие? Простая установка подразумевает установку всего программного обеспечения, включая драйвера, вспомогательные программы и инструкции. При выборочной установке вы сможете выбрать то, что вам необходимо.

Я выбираю «Выборочную установку», так как мне не нужны все вспомогательные программы и инструкции. Отмечаю галочками самое необходимое.
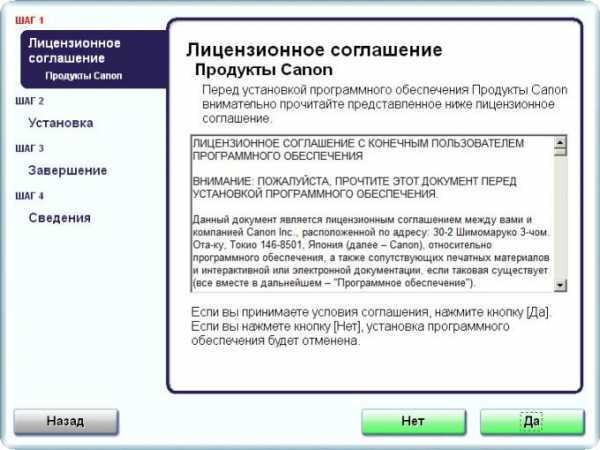
Соглашаюсь с лицензионным соглашением. 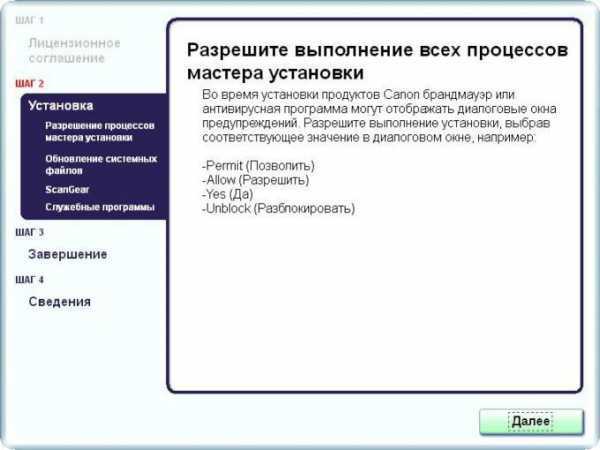
И устанавливаю выбранные мной программы и драйвера.
Пошел процесс установки.

Установка завершена.
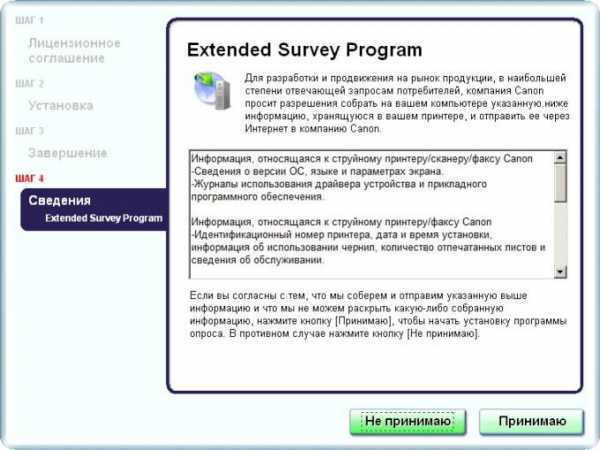
Следующий шаг, сбор информации, можно пропустить.

Установка драйверов через Интернет
Сначала нужно скачать драйвер с официального сайта производителя оборудования
Очень важно: не качать драйвера с любых других сайтов, даже с таких как driver.ru и ему подобных. В скачанных файлах могут быть вирусы или никому не нужная реклама
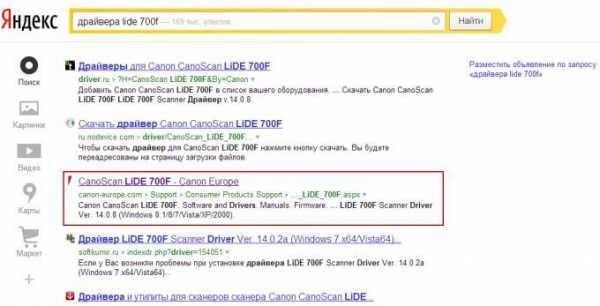
Так как я устанавливаю драйвера для сканера Canon CanoScan LiDE 700F, я иду на сайт компании Canon.
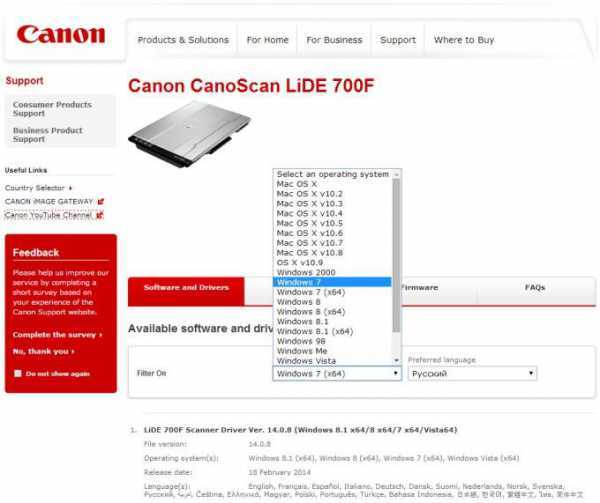
Выбираю операционную систему, для которой нужно драйвер. О том, Как узнать, какой windows установлен на компьютере я уже писал.
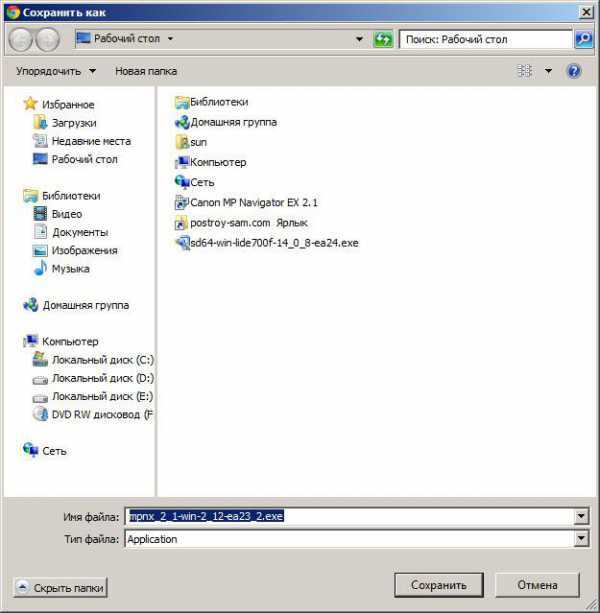
Сохраняем у себя на компьютере драйвера и программы.

Устанавливаем сначала драйвера. Для этого два раза нажимаем левой кнопкой мыши на скачанный файл и попадаем в мастер установки.

Принимаем условия соглашения.
Пошел процесс установки драйвера на сканер.

Драйвер успешно установлен.
Теперь можно приступать к установке вспомогательных программ, которые рекомендует производитель вашего оборудования. Процесс аналогичен установке драйвера.
Описанная в этой статье инструкция по установке драйвера на сканер применима ко всем устройствам любых производителей. Единственное, что может отличаться — это интерфейс программ-установщиков.
toprat.ru
Варианты применения сканеров штрих-кодов в процессе автоматизации

Сканеры штрих-кодов чаще всего используются в следующих сферах:
- Оптовая и розничная торговля. Штрих-код нанесенный на товар позволяет узнать о нем всю необходимую для продажи информацию.
- Склады. Так как система инвентаризации на данный момент по большей части автоматизирована, без штрих-кода на предметах учета обойтись будет сложно. Обычно инвентаризация проходит с помощью сканирования товара, после чего данные из сканера попадают в компьютерную программу, которая помогает ревизору свести остатки.
- Доставка почты, посылок, бандеролей и т.д. Почтовая индустрия во всем мире активно использует штрих-коды в доставке. Штрих-кодом может быть замаркированы данные отправителя, получателя и прочая информация.
- Система идентификации сотрудников. Штрих-коды могут присутствовать на пропусках сотрудников. Например, на предприятии может существовать пропускная система, при которой на проходной сотрудник прикладывает к считывающему устройству пропуск со штрих-кодом, после чего происходит его идентификация и регистрация информации в системе о прибытии сотрудника на работу.
- Сбор информации. Например, медицинские работники заполняют довольно много документов. При использовании штрих-кодов данная процедура может быть максимально упрощена. Еще одним плюсом использования штрих-кодов в данной сфере является экономия большого количества времени на заполнении бланков.
Для считывания простых (линейных) штрих-кодов чаще используются линейные 1D сканеры штрих-кодов. Этот тип сканеров подойдет небольшим магазинам шаговой доступности.
Если речь идет о предприятии, торгующем алкогольной продукцией, медицинских учреждениях, складах и т.д. здесь будет более актуальным использование двумерного сканера штрих-кодов.
Процедура установки
Для использования принтера с компьютера через проводную или беспроводную сеть, выполните следующее. После установки принтера, выполните настройки, связанные с работой данного принтера на компьютере. Подробнее о кажом шаге установки смотрите далее.
Шаг 1. Выполните базовые настройки сети для принтера (сетевые настройки принтера)
Установите базовые настройки (имя притнера и IP-адрес) для сетевого соединения. См. раздел
Шаг 2. Подключите принтер к беспроводной сети
Примечания
|
Пропустите шаг 2, если вы используете проводное сетевое соединение.Выберите функцию беспроводного сетевого соединения притера, подключите его к беспроводной сети и далее подключитесь к принтеру со своего компьютера. В зависимости от метода обеспечения безопасности беспроводной сети, существует несколько способов установки. Осуществление печати невозможно по завершении данного шага, даже если принтер распознается компьютером. |
|
Способ установки |
Название функции |
Ссылка |
|
Ручная настройка через панель управления |
Wireless Setup Wizard |
|
|
Настройка через прямое соединение с маршрутизатором (ввод PIN-кода с помощью конопок) |
Настройка WPS беспроводной сети (Режим использования кнопок) |
|
|
Настройка WPS беспроводной сети (Режим PIN-кода) |
Шаг 3. Регистрация принтера с помощью компьютера (Создание определяющих протоколов и порта печати)
Зарегистрируйте принтер в компьютере. Определите протоколы взаимодействия и создайте порт печати. (Порт печати функционирует как устройство для отправки данных печати принтеру.)Вы можете установить следующие порты печати как протоколы взаимодействия которые совместимы с данным принтером.
|
Протокол |
В Windows |
В Macintosh |
Автоопределение IP-адреса |
Ссылка |
|
Стандарт TCP/IP |
Да |
Нет |
Выкл. |
|
|
EpsonNet Print |
Да |
Нет |
Вкл. |
|
|
EPSON TCP/IP |
Нет |
Да |
Вкл. |
— |
|
Bonjour (Mac OS X 10.4.x или более поздняя версия) |
Нет |
Да |
Вкл. |
*: Когда DHCP функция маршрутизатора включена и частный IP-адрес выдается автоматически, существуют ситуации когда IP-адрес зависит от порядка включения используемого оборудования. Автоопределение IP-адреса — это функция, которая распознает принтер, даже если IP-адрес принтера изменен посредствам DHCP.
Шаг 4: Регистрация сканера в компьютере (EPSON Scan настройка сети)
Для установки EPSON Scan и использования сканера в сети, зарегистрируйте его в компьютере. См. раздел
Шаг 5: Сетевые настройки слота карты памяти
Установите как карта памяти распознается сетью (только для моделей оборудованных разъемом карты памяти). См. раздел
Другие варианты решения проблемы для всех версий Windows от XP и выше
Если при каждой попытке выполнить установку драйверов сделать это вам не удавалось, т.к. система постоянно отказывается выполнить это, то возможно, дело в самой ОС. Дело в том, что возможно, на вашем ПК установлена слишком старая версия системы, которая, в свою очередь, не поддерживает принтеры новых моделей. Для решения задачи загрузите и установите все доступные обновления для системы с официального сайта Microsoft.
Кроме того, если невозможно завершение операции, связанной с установкой ПО для принтера, то источником проблемы могут быть оставшиеся от ранее устанавливаемых девайсов служебные утилиты. При попытке установки новых драйверов они могут конфликтовать с ними. Удалите через «Установка и удаление программ» все те компоненты, которые принадлежали старым устройствам печати.
Бывает также так, что ставить драйвера для устройства нельзя из-за того, что защитное ПО системы не доверяет им, особенно тем, что не имеют подписки на Microsoft. В результате этого, система просто отказывается устанавливать их («драйвер принтера не установлен отказано в доступе»). Чтобы устранить такое препятствие, откройте свойства системы при помощи клика правой кнопкой по иконке «Мой компьютер» и на вкладке «Оборудование» щелкните на «Подписывание драйверов». Если у вас отмечен пункт, который подразумевает блокировку установки неподписанных драйверов, то поменяйте его на пункт «Предупреждать — каждый раз предлагать выбор действия».
Иногда при установке выскакивает ошибка plug and play.
В такой ситуации откройте «Диспетчер устройств» и разверните список подключенного к ПК оборудования
Обратите внимание на подключенное оборудование, которое вас интересует – оно может отображаться в виде «Неизвестного устройства».
Чтобы устранить проблему, вызовите его контекстное меню правым щелчком и отметьте пункт «Обновить драйвер».
Нажмите на «Нет, не сейчас», после чего, отключите принтер от ПК.
Затем вам нужно вставить диск с драйверами и, установив флажок на возможность автоматической установки ПО, кликнуть на «Далее».
Следуйте инструкциями, и когда появится запрос о подключении USB-кабеля к устройству, сделайте это.. Бывает также так, что служба plug and play просто отключена и поэтому драйвера не устанавливаются автоматически
Откройте окно «Выполнить» (Windows + R»), после чего вбейте команду «msconfig». Если у данной службы нет галочки, то установите ее
Бывает также так, что служба plug and play просто отключена и поэтому драйвера не устанавливаются автоматически. Откройте окно «Выполнить» (Windows + R»), после чего вбейте команду «msconfig». Если у данной службы нет галочки, то установите ее.
Поддержка сканеров
Поддержка интерфейса SCSI
При работе с интерфейсом SCSI, кроме поддержки определенного SCSI адаптера, потребуется также поддержка общих SCSI устройств. Эти устройства обычно называются /dev/sg0, /dev/sg1…. Для поддержки конкретного устройства SCSI необходимо загрузить соответствующий модуль на правах пользователя root:
# modprobe CARD_MODULE_NAME
Желательно создать символическую ссылку /dev/scanner на существующее устройство. Например, если сканер соединен с первой шиной scsi (scsi-bus) устройства SCSI, необходимо связать его с соответствующим устройством:
# ln -s /dev/sg0 /dev/scanner
Поддержка интерфейса USB
Чтобы реализовать поддержку USB-сканеров, ядро должно поддерживать USB-подсистему с использованием протоколов usb-ohci или usb-ehci. USB сканерам соответствуют файлы устройств /dev/usb/scanner*.
При включении сканера вывод команды dmesg должен содержать подобные строки:
hub.c: USB new device connect on bus1/1, assigned device number 2 usb.c:
USB device 2 (vend/prod 0x4b8/0x11e) is not claimed by any active driver.
scanner.c: probe_scanner: User specified USB scanner — Vendor:Product — 4b8:11e
scanner.c: 0.4.6:USB Scanner Driver
В файле /proc/bus/usb/devices появится запись о подключенном устройстве:
# cat /proc/bus/usb/devices … T: Bus=01 Lev=01 Prnt=01 Port=00 Cnt=01 Dev#= 2 Spd=12 MxCh= 0
D: Ver= 2.00 Cls=ff(vend.) Sub=ff Prot=ff MxPS=64 #Cfgs= 1 P: Vendor=04b8 ProdID=011e Rev= 1.00
S: Manufacturer=EPSON S: Product=EPSON Scanner C:* #Ifs= 1 Cfg#= 1 Atr=c0 MxPwr= 2mA
I: If#= 0 Alt= 0 #EPs= 2 Cls=ff(vend.) Sub=ff Prot=ff Driver=(none)
E: Ad=81(I) Atr=02(Bulk) MxPS= 64 Ivl=0ms E: Ad=02(O) Atr=02(Bulk) MxPS= 64 Ivl=0ms …
Информацию о производителе (Vendor) и модели сканера (ProdID) полезно добавить в файл /etc/modules.conf:
# echo «options scanner vendor=0x04b8 product=0x011e» >> /etc/modules.conf
Поддержка параллельного порта
Поддержка параллельного порта в ядре может быть организована статически или в качестве модуля. Чтобы убедиться, что модуль parport (параллельный порт) загружен, необходимо проверить файл /var/log/dmesg или воспользоваться командой lsmod. При использовании dmesg | less, помимо прочего, должна появиться следующая запись:
Mar 3 08:00:25 K7 kernel: parport0: PC-style at 0x378 (0x778)
Mar 3 08:00:25 K7 kernel: parport0: irq 7 detected
Для поддержки параллельного порта необходимо также присвоить права на выполнение файлу /etc/rc.d/rc.serial
chmod +x /etc/rc.d/rc.serial
И перезагрузить компьютер.
Параллельный порт желательно использовать в режиме «EPP» или, в качестве альтернативы, ECP/EPP. В «двунаправленном» («bidirectional», т.е. «BPP» или «PS/2») режиме порт работать будет, хотя и значительно медленнее. «Однонаправленный» («unidirectional») режим для сканирования не используется. Все указанные настройки доступны в меню BIOS.
Группы и права
Пользователю удобно знать, что его учетная запись может получить доступ к устройству. Самым безопасным способом осуществить это, является добавление возможности доступа к сканеру определенной группе. Так, члены группы ‘scanner’ имеют право доступа к сканеру. Например, добавить пользователя ‘jhs’ в группу ‘scanner’ можно следующим образом:
# adduser jhs scanner
Поддержка сканеров в Linux
В MOPSLinux поддержка сканеров обеспечивается при помощи общего программного интерфейса под названием SANE (Scanner Access Now Easy — «доступ к сканерам теперь прост»), который обеспечивает доступ к драйверам (backends) для сканеров.
SANE представляет собой универсальный интерфейс между сканером и программой сканирования и предоставляет возможность использовать различные программы для сканирования или эксплуатировать одновременно несколько сканеров через одинаковый интерфейс, что, важно при наличии широкого перечня программ сканирования от различных производителей сканеров. В состав SANE входят три программы сканирования:
В состав SANE входят три программы сканирования:
scanimage— консольная утилита, для первоначальной настройки сканера и для создания различных сценариев;
sane-find-scanner— программа конфигурирования и настройки сканера;
saned— сетевой сервер сканирования, обеспечивающий доступ к сканеру в сети.
Для настройки сканера в системе вначале нужно убедиться в том, что он поддерживается SANE. Информацию об этом можно найти в Internet на сайте разработчиков пакета (http://www.sane-project.org/sane-mfgs.html).
Необходимое программное обеспечение
Перед тем как приступить к использованию принтера, нужно установить необходимое программное обеспечение, такое как драйверы принтера и сканера, на компьютер.При первом подключении принтера к компьютеру, установите следующее программы с диска с программным обеспечением принтера, используя EasyInstall или Software List. См. раздел
|
Программное обеспечение |
Описание |
|
Драйвер принтера |
Драйвер принтера |
|
EPSON Scan |
Драйвер сканера |
|
Epson Network Utility |
Используя Epson Status Monitor, вы можете отслеживать принтеры в сети. |
|
EpsonNet Print |
Вы можете создавать и управлять портом печати (порт EpsonNet Print) |
|
EpsonNet Setup |
Вы можете изменять сетевые настройки принтера |